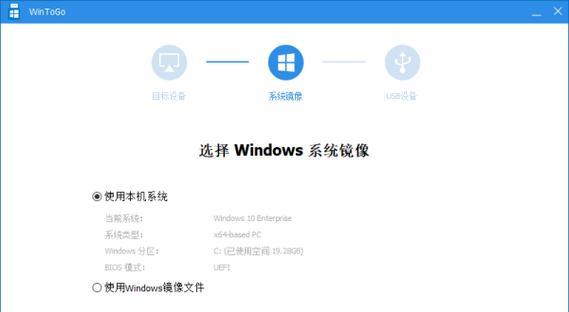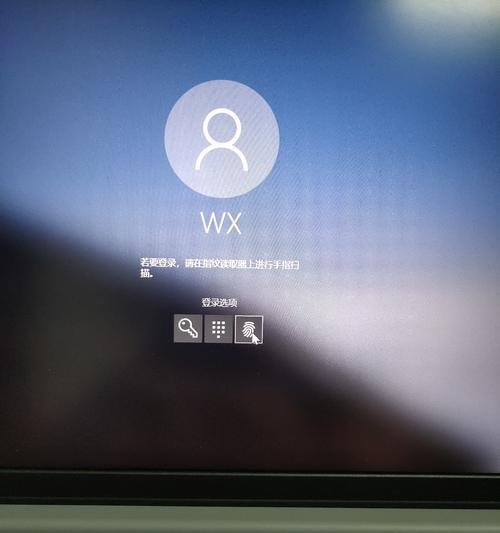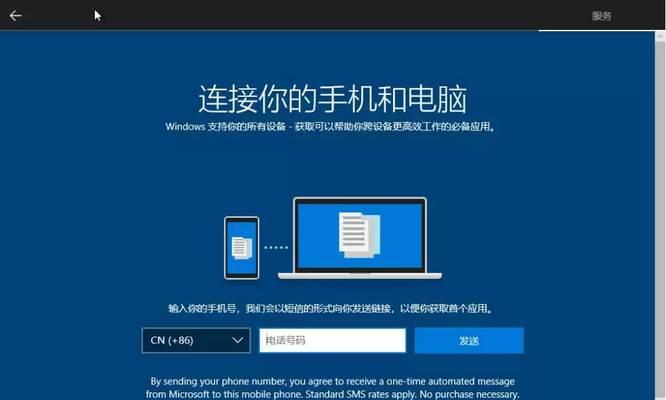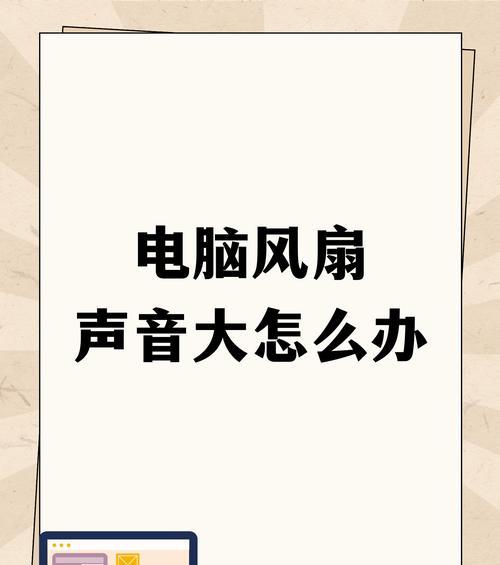在使用Excel进行数据处理和分析时,有时会需要将相邻的单元格合并起来,以便于显示更清晰的信息。然而,传统的合并单元格功能会导致数据的丢失和混淆,为了保留数据的完整性,我们需要掌握一些操作技巧。
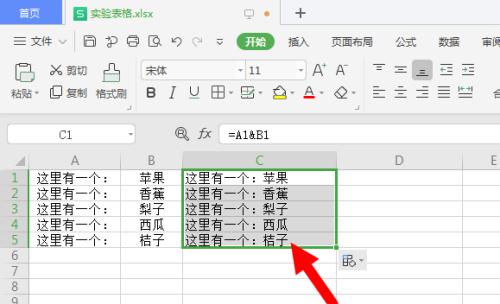
标题和
1.合并单元格的基本操作
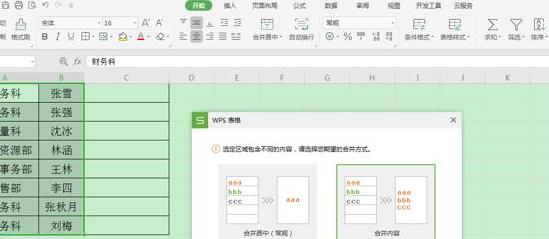
通过选中需要合并的单元格,点击Excel工具栏中的“合并单元格”按钮,即可将这些单元格合并为一个大的单元格,但这样会导致数据丢失。
2.保留数据的技巧
在合并单元格之前,我们可以先在要合并的单元格右上角的空白单元格中输入“&”符号,然后再选中要合并的单元格,这样可以保留数据。

3.使用文本换行
如果要合并的单元格中包含多行文本,我们可以使用文本换行功能,在每一行的末尾添加一个换行符(Alt+Enter),这样即使合并单元格,也能保留原始数据。
4.数字格式转换
当合并的单元格中包含数字时,我们可以将这些数字转换为文本格式,这样在合并单元格后,数字不会被自动转换为日期或科学计数法。
5.使用公式保留数据
如果合并的单元格中包含公式,我们可以在合并之前,在其他单元格中输入相同的公式,并使用相对引用,然后将这些单元格合并,这样公式会自动适应新的合并单元格。
6.合并单元格的限制
需要注意的是,合并单元格会限制数据的编辑和排序功能,因此在使用合并单元格功能时需要慎重考虑,确保不会对后续操作造成不便。
7.合并后分列的技巧
如果在合并单元格后需要对数据进行分列处理,我们可以使用Excel的文本分列功能,根据具体的分列规则将合并的单元格拆分为多个单元格。
8.合并单元格后的筛选
合并单元格会对数据的筛选功能产生影响,如果需要对合并的单元格进行筛选,我们可以先取消合并,完成筛选后再重新合并。
9.合并单元格中的边框处理
当合并单元格时,原始的边框可能会丢失或混乱,我们可以通过调整边框样式和颜色,或者手动添加边框来保持数据的整洁性。
10.合并单元格的打印设置
在打印时,合并单元格可能会导致部分内容无法显示,我们可以在打印设置中选择“适应页面”或调整页面设置,确保数据完整显示。
11.合并单元格的复制和粘贴
如果需要将合并单元格复制到其他单元格,我们可以使用复制和粘贴功能,在粘贴选项中选择“合并单元格”,这样可以确保数据的完整性。
12.合并单元格与数据透视表
当使用数据透视表进行数据分析时,合并单元格可能会影响数据的准确性,我们需要避免在数据透视表所在的区域使用合并单元格功能。
13.合并单元格的撤销操作
如果不小心将单元格合并,但希望恢复原始的单元格布局,我们可以使用撤销操作(Ctrl+Z),撤销合并单元格的操作。
14.合并单元格与公式引用
在合并单元格后,如果其他单元格引用了合并前的单元格,这些引用公式会自动适应新的合并单元格。
15.合并单元格的注意事项
在使用合并单元格功能时,需要注意数据的完整性和后续操作的可行性,尽量避免使用过多的合并单元格,以免造成混乱和困扰。
通过掌握合并单元格保留所有内容的操作技巧,我们可以在Excel中更好地处理和展示数据,确保数据的完整性和可读性。同时,我们也要注意合并单元格的限制和注意事项,以免影响后续操作和数据分析的准确性。