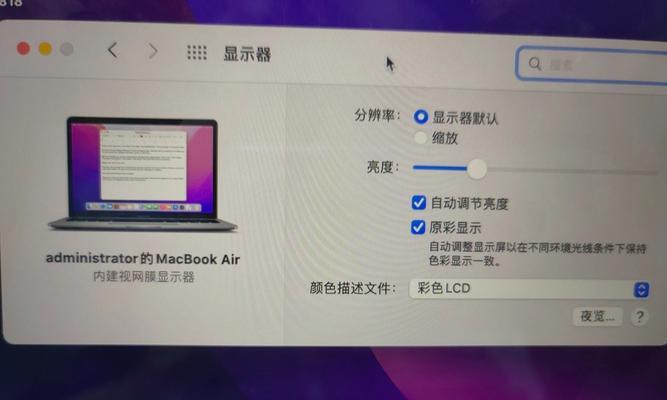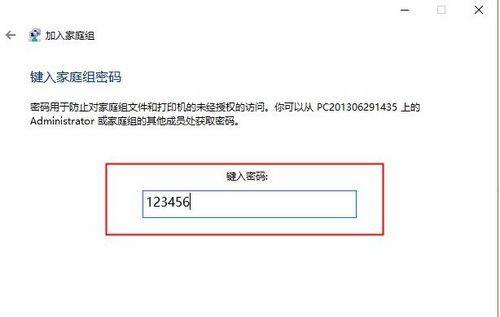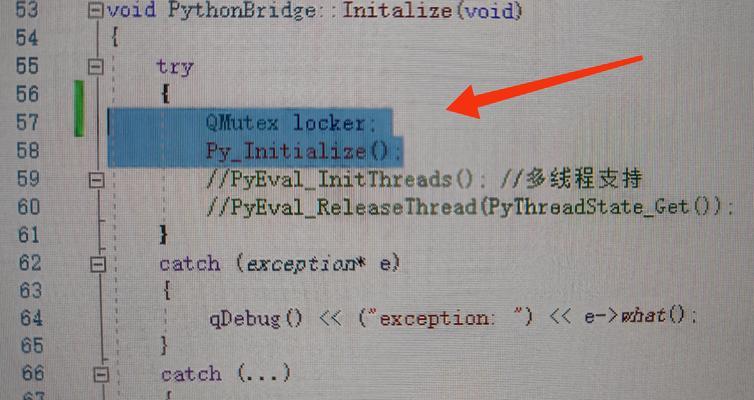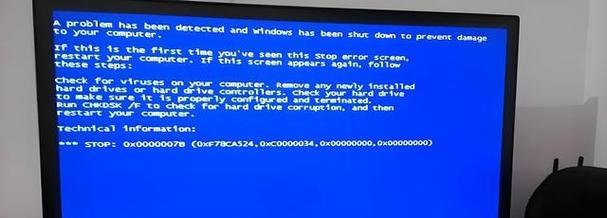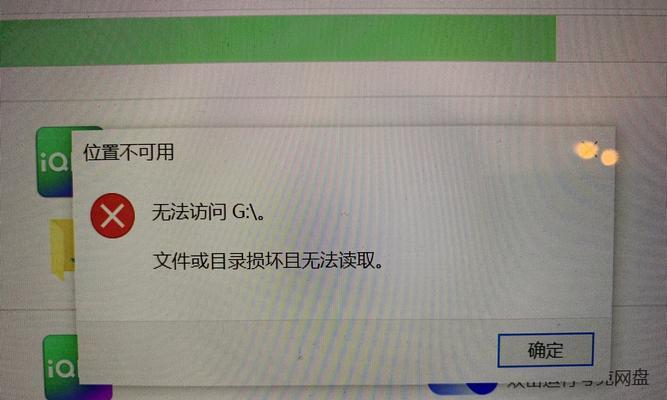雷神笔记本作为一款高性能游戏本,常常需要重新安装系统来提升性能和稳定性。本文将详细介绍如何使用U盘进行系统安装,以便给用户提供一种方便快捷的操作方式。

1.准备工作

在开始安装之前,我们需要准备好一些必要的设备和软件,包括一个空白的U盘、雷神笔记本和要安装的系统镜像文件。
2.创建可引导U盘
使用第三方软件如Rufus等将系统镜像文件写入U盘,使之成为一个可引导的安装介质。
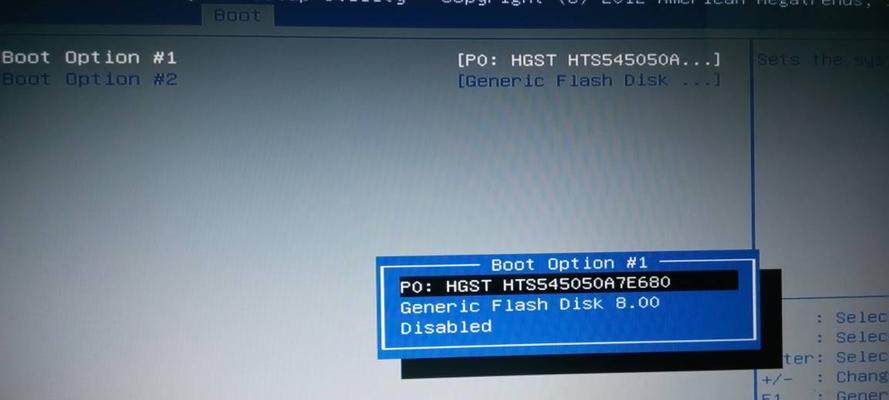
3.设置BIOS
启动雷神笔记本时,按下指定的按键(通常是F2或Del键)进入BIOS设置界面,在“Boot”选项中将U盘设为首选启动项。
4.启动U盘
重启雷神笔记本,系统会自动从U盘启动。在启动过程中,按照屏幕上的提示操作,选择语言、时区等信息。
5.分区设置
根据个人需求,选择合适的分区方案,可以是全部安装在一个分区,也可以分为系统盘和数据盘。
6.安装系统
选择要安装的系统版本,并进行相关设置,如输入系统序列号、选择安装路径等。点击“安装”按钮开始系统安装过程。
7.安装驱动程序
系统安装完成后,为了保证硬件的正常运行,需要安装相应的驱动程序。通常情况下,雷神笔记本提供官方驱动下载页面,从中下载并安装所需驱动。
8.安装常用软件
除了驱动程序,还需要根据个人需求安装常用软件,如办公软件、浏览器、杀毒软件等。
9.迁移个人数据
如果之前有备份个人数据,可以通过U盘或其他外部设备将数据迁移到新系统中;如果没有备份,可以尝试使用数据恢复工具进行救援。
10.系统优化
安装完毕后,进行系统优化工作,如关闭无用的自启动项、清理垃圾文件、优化注册表等,以提升系统性能。
11.更新系统补丁
安装系统后,及时更新系统补丁,以修复潜在的漏洞和增强系统的稳定性。
12.安全设置
对于一台新安装的系统,安全设置尤为重要。设置强密码、安装防火墙和安全软件,提高系统的安全性。
13.数据备份
及时备份重要数据,以免意外发生时造成不可挽回的损失。
14.常见问题解决
在系统安装过程中,可能会遇到一些问题,比如蓝屏、无法启动等,可以根据错误提示进行故障排除或寻求技术支持。
15.系统测试
安装完系统后,进行一系列测试,如硬件测试、软件测试等,以确保系统的正常运行。
通过本文的步骤,相信读者对于如何使用U盘进行雷神笔记本的系统安装已经有了更加清晰的认识。在进行任何系统安装操作前,务必备份个人重要数据,以免造成不可挽回的损失。希望读者能够顺利完成系统安装,并享受到系统性能的提升和稳定性的提升。