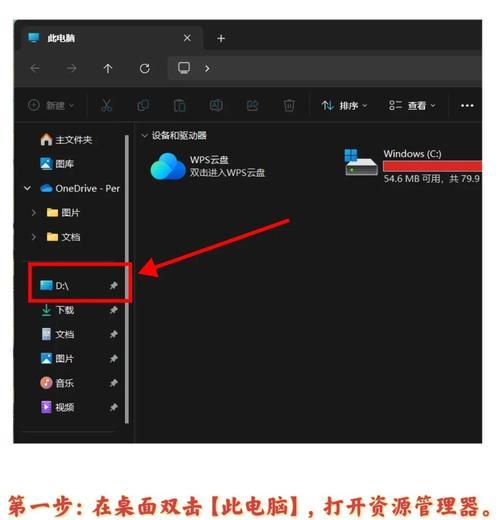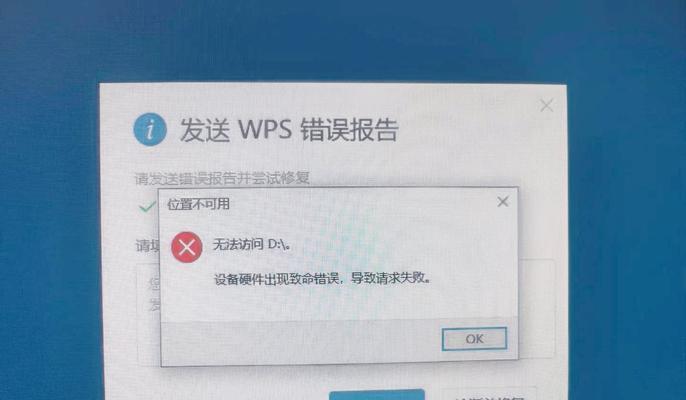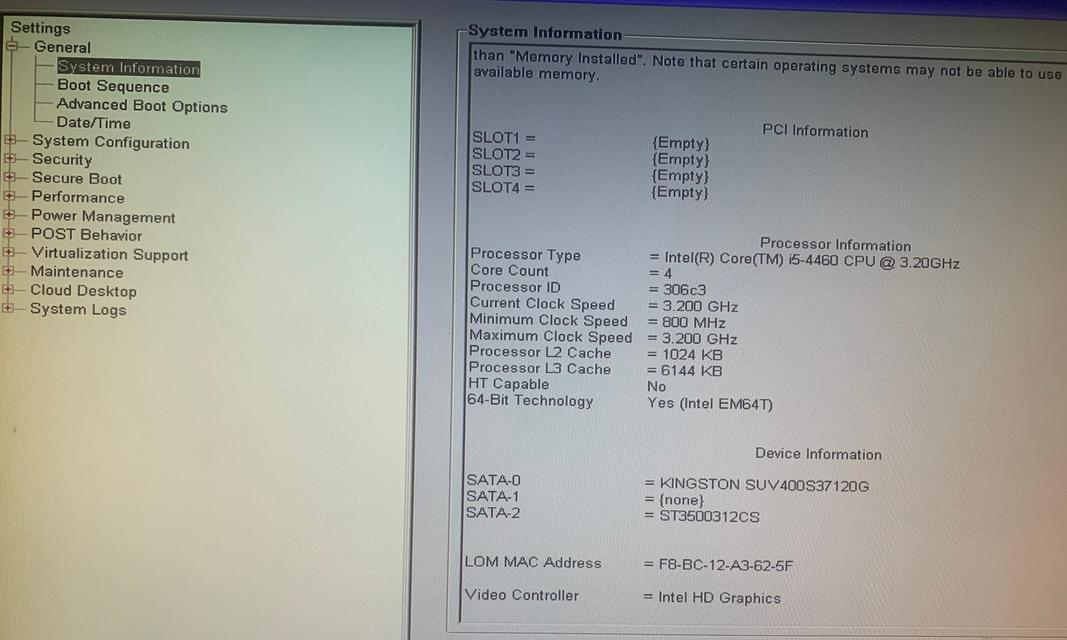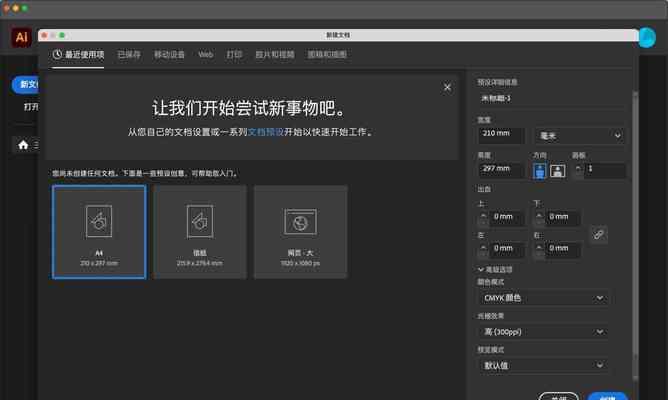在使用优启通系统的过程中,难免会遇到一些系统故障或错误,影响到正常的使用。为了帮助用户解决这些问题,本文将详细介绍优启通恢复教程,提供一步步操作指南,帮助您快速恢复系统正常运行。
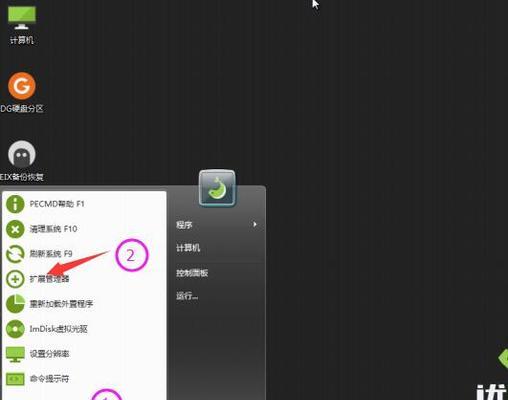
标题和
1.检查硬件连接情况
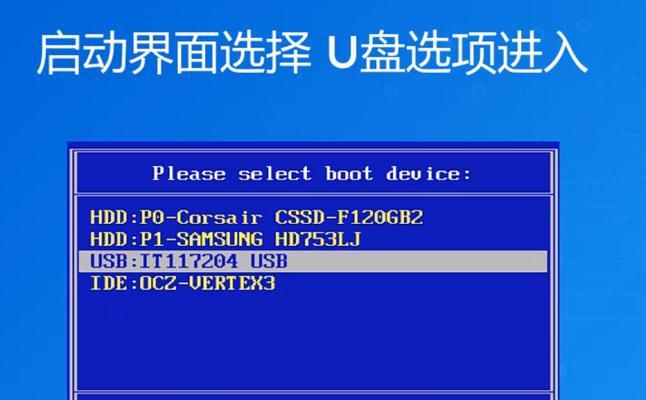
-详细确保所有硬件连接正常,包括电源线、网线、显示器等。检查连接是否松动或损坏,并重新插拔以确认连接稳固。
2.重启优启通系统
-详细如果系统出现故障或错误,尝试重启优启通系统。点击开始菜单,选择重新启动选项,并等待系统正常关闭和重新启动。
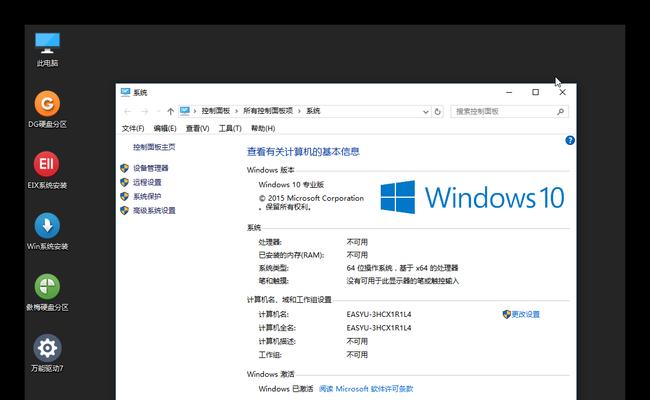
3.进入安全模式
-详细如果重启后问题依然存在,尝试进入安全模式。在系统启动时按下F8键,选择“安全模式”进入。在安全模式下,您可以尝试修复系统文件或卸载引起问题的软件。
4.使用系统还原
-详细如果问题发生在最近的软件安装或系统更新之后,可以尝试使用系统还原功能。点击开始菜单,搜索“系统还原”,选择最近的可用还原点,按照提示操作进行还原。
5.检查磁盘错误
-详细运行磁盘错误检查工具可以帮助您解决一些与硬盘相关的故障。在开始菜单中搜索“命令提示符”,右键点击选择“以管理员身份运行”,输入“chkdsk/f”命令并回车,等待检查和修复磁盘错误。
6.清理系统垃圾文件
-详细系统垃圾文件可能会导致性能下降和出现故障。在开始菜单中搜索“磁盘清理”,选择系统盘进行清理,勾选要清理的项目并确认进行清理操作。
7.更新驱动程序
-详细驱动程序问题经常导致系统故障。在开始菜单中搜索“设备管理器”,展开各个设备分类,右键点击需要更新驱动的设备,选择“更新驱动程序”并按照提示操作。
8.重新安装关键应用程序
-详细如果问题仅发生在特定应用程序上,尝试重新安装该应用程序。首先卸载原有应用程序,然后重新下载最新版本并进行安装。
9.检查病毒和恶意软件
-详细运行杀毒软件进行系统全盘扫描,确保系统没有受到病毒或恶意软件的感染。及时更新杀毒软件的病毒库,并进行系统扫描清除任何潜在的威胁。
10.执行系统修复工具
-详细优启通系统内置了一些系统修复工具,如系统文件检查器和系统映像恢复。可以按照优启通官方文档中提供的指南执行这些工具进行系统修复。
11.增加系统内存
-详细如果系统频繁出现故障或错误,可能是因为内存不足。考虑增加系统内存来改善系统性能,以减少故障的发生。
12.清理系统注册表
-详细使用注册表清理工具清理系统注册表可以帮助解决由于残留的无效注册表项导致的故障。谨慎操作,备份注册表后进行清理。
13.检查硬盘状态
-详细运行硬盘健康检测工具可以帮助您了解硬盘的状态和是否存在坏道等问题。根据检测结果采取相应的措施,如更换硬盘或修复坏道。
14.更新操作系统补丁
-详细确保系统已经安装了最新的操作系统补丁,以修复已知的漏洞和问题。在开始菜单中搜索“Windows更新”,选择“检查更新”并进行更新操作。
15.寻求专业技术支持
-详细如果以上方法无法解决问题,建议寻求专业的技术支持,例如联系优启通官方客服或寻找专业的计算机维修人员。
通过本文介绍的优启通恢复教程,您可以学习到一系列快速解决系统故障的方法。无论是软件问题还是硬件问题,都有相应的解决方案。希望这些方法能够帮助您顺利恢复优启通系统,让您能够正常地使用它。如果遇到更为复杂的问题,务必及时寻求专业技术支持,以获得更好的帮助。