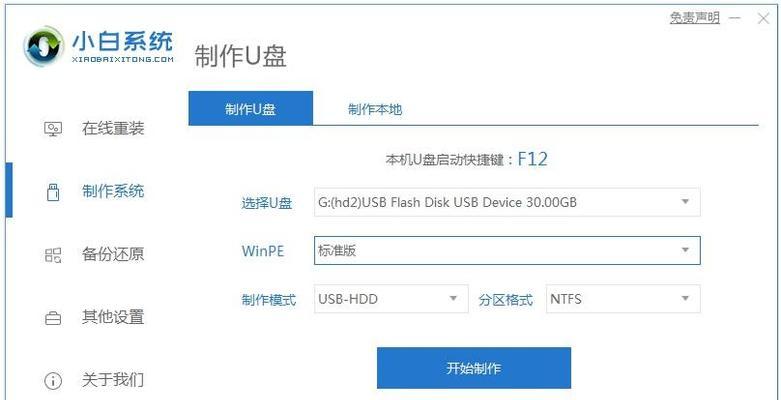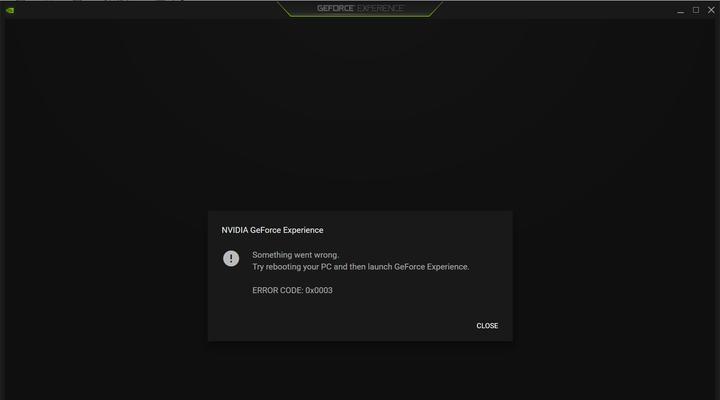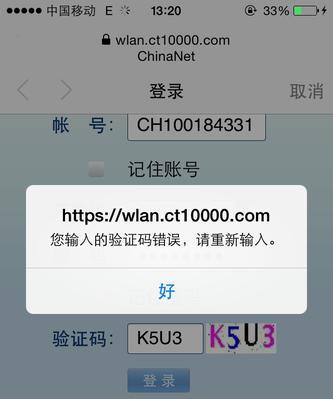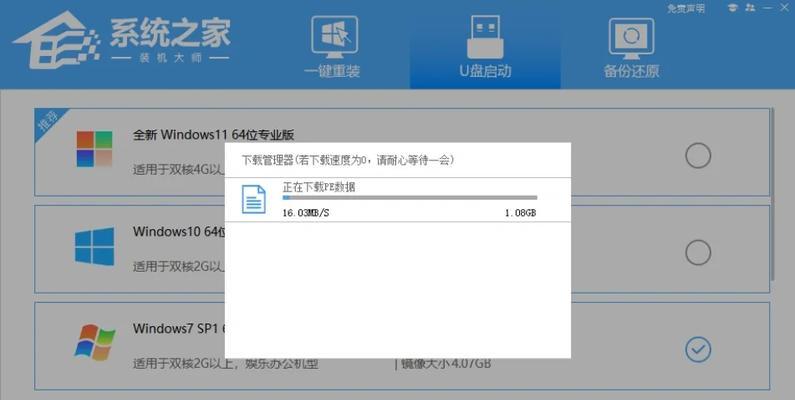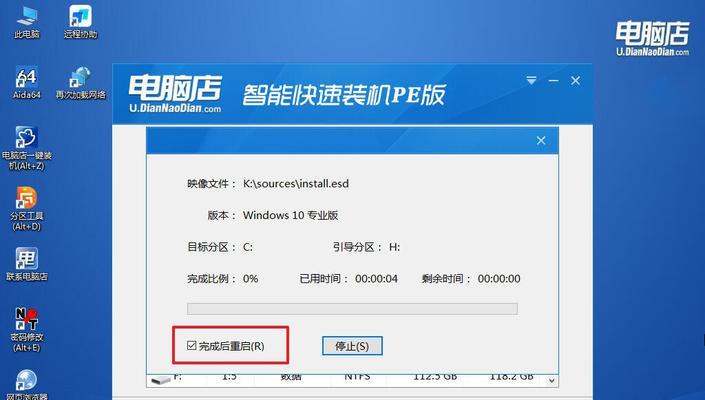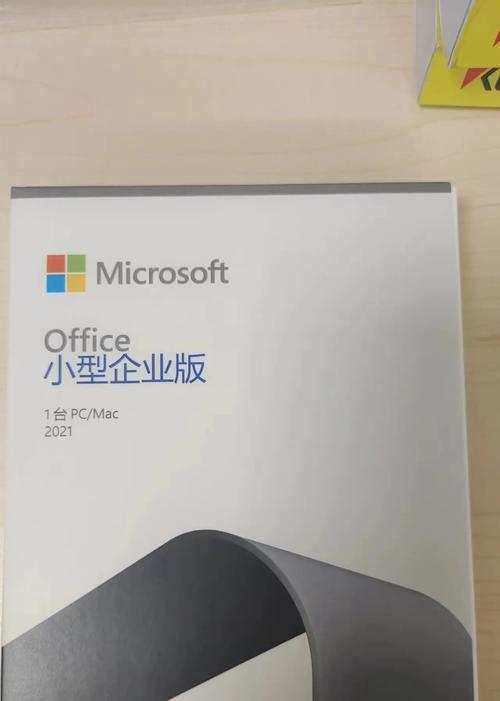在使用Word编辑文档时,有时会遇到一个常见问题,即无法删除多出的一页。这种情况经常发生在文档结尾或末尾,当我们尝试删除多余的页面时,发现无论怎么操作都无法解决。本文将为您介绍一些解决这个问题的方法和技巧,帮助您轻松删除Word中多余的页面。
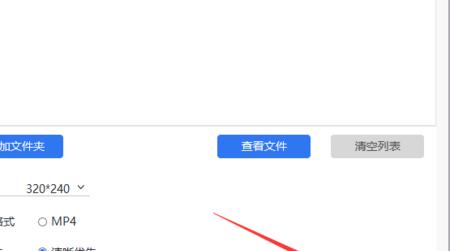
标题和
1.使用分节符定位:利用分节符快速找到并定位多出的页面
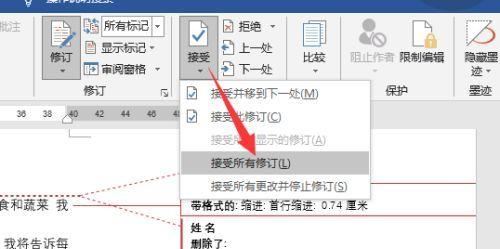
在Word中,分节符是用于分隔不同页面或文档部分的标记。通过查找和选择适当的分节符,可以快速定位多余的页面并进行删除。
2.调整页面边距:通过调整页面边距来解决多出页面的问题
如果多出的页面是由于页面边距设置不当导致的,您可以通过调整边距大小来解决问题。将页面边距适当调小,可以让文档内容适应一页显示。
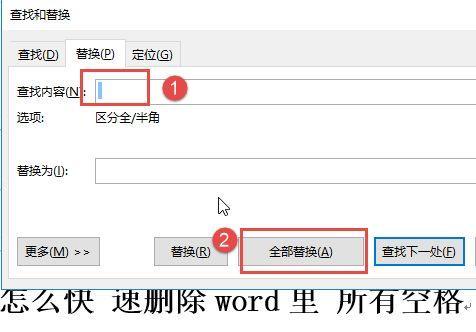
3.删除空白和空行:清除文档中的空白和空行
有时,多出的页面可能是由于文档中存在空白或空行造成的。在删除多余页面之前,您可以先查找并删除文档中的空白和空行,以确保页面内容紧凑。
4.检查分页符位置:调整分页符来解决多出页面的问题
分页符是指示Word在何处插入新页面的标记。如果多出的页面是由于分页符位置不正确导致的,您可以移动或删除分页符来解决问题。
5.使用“查找与替换”功能:利用查找与替换功能快速定位并删除多出的页面
Word的“查找与替换”功能可以帮助您快速定位文档中的特定内容。通过输入特定的分节符、分页符或其他标记,您可以快速找到并删除多出的页面。
6.检查页眉和页脚设置:调整页眉和页脚设置来解决多出页面的问题
有时,多余的页面可能是由于页眉或页脚设置不当导致的。检查并调整页眉和页脚的内容和格式,可以帮助您消除多出的页面。
7.使用“视图”功能:通过切换不同视图来解决多出页面的问题
Word提供了多种视图模式,如普通视图、页面布局视图和阅读视图等。切换到适当的视图模式,可以帮助您更清楚地看到文档的结构,并找到多出的页面。
8.调整字体和行距:通过调整字体和行距来解决多出页面的问题
如果文档中的字体或行距设置不当,可能会导致内容超出一页显示,从而出现多余的页面。调整字体大小和行距,使文本适应一页显示,可以解决这个问题。
9.检查表格和图片:调整表格和图片大小来解决多出页面的问题
如果文档中包含大型表格或图片,可能会导致页面内容过多,无法完全显示在一页上。调整表格和图片的大小,确保它们适应页面尺寸,可以解决多出页面的问题。
10.使用“撤消”功能:通过撤消多余操作来解决多出页面的问题
如果您在编辑文档时意外地进行了一些操作,可能会导致多出的页面出现。使用Word的“撤消”功能可以恢复之前的操作,帮助您解决多出页面的问题。
11.检查分页设置:调整分页设置来解决多出页面的问题
Word中的分页设置可以控制每个的页面位置。如果多出的页面是由于分页设置不正确导致的,您可以调整这些设置来解决问题。
12.利用“打印预览”功能:通过预览模式检查多出页面的问题
使用Word的“打印预览”功能可以在打印前查看文档的实际布局。通过切换到预览模式,您可以检查文档中是否存在多出的页面,并采取相应措施进行删除。
13.检查文本框和图形对象:调整文本框和图形对象位置来解决多出页面的问题
如果文档中包含多个文本框或图形对象,其位置设置不当可能导致多余的页面出现。检查并调整这些对象的位置,可以帮助您解决多出页面的问题。
14.使用分栏功能:通过分栏设置来调整页面内容布局
如果您希望在一页中显示更多内容,可以使用Word的分栏功能将文档分为多栏。通过调整分栏设置,您可以改变页面内容的布局,从而解决多出页面的问题。
15.恢复默认页面设置:通过还原默认设置解决多出页面的问题
如果您尝试了上述所有方法仍然无法删除多余的页面,您可以考虑将页面设置还原为默认值。通过恢复默认设置,您可以消除任何设置错误或异常,从而解决多出页面的问题。
通过本文介绍的方法和技巧,您可以轻松解决Word中无法删除多出的一页的问题。根据具体情况选择合适的方法,并根据需要进行调整和尝试,相信您一定能够成功删除多余页面,使文档呈现出理想的布局和格式。