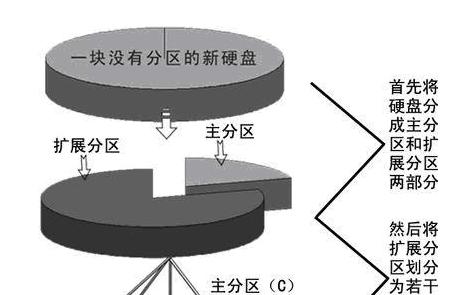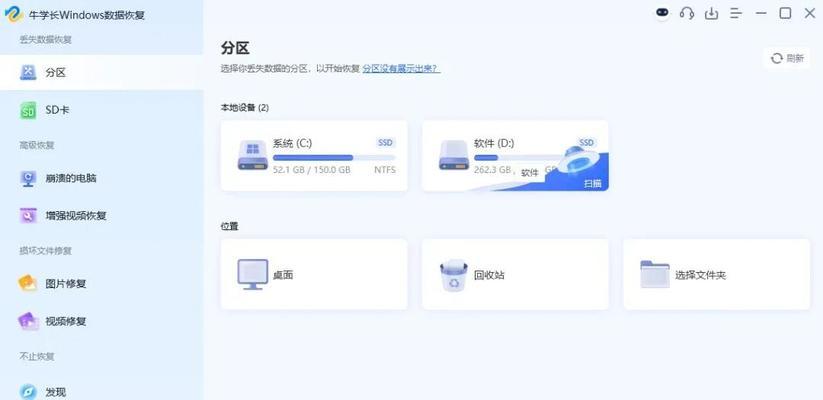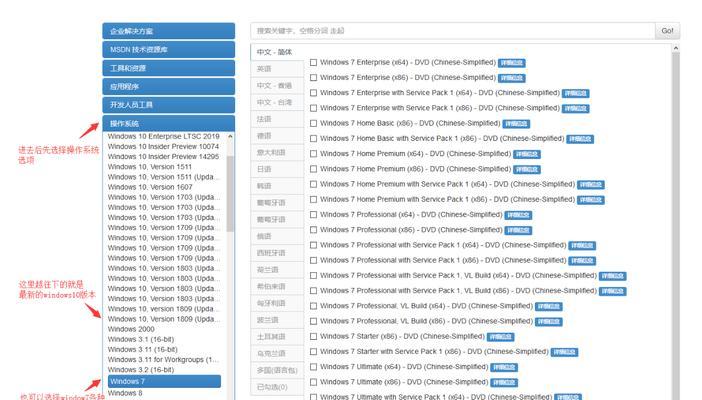随着科技的发展,SSD硬盘(固态硬盘)逐渐成为了存储设备的首选。相比传统的机械硬盘,SSD硬盘具有更高的读写速度和更低的延迟,使其成为了安装操作系统的理想选择。而本文将介绍如何利用SSD硬盘创建启动U盘来方便地安装系统。
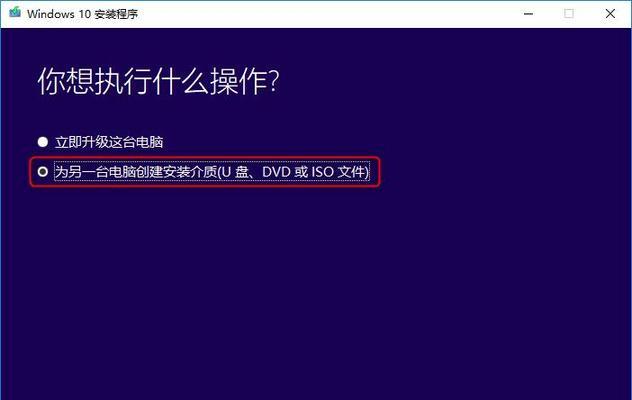
一、购买合适的SSD硬盘
在开始之前,首先需要购买一个合适的SSD硬盘。建议选择容量适中、读写速度较高的品牌。同时,确保你的计算机具备SSD硬盘的接口,如SATA接口或M.2接口。
二、准备一个空白U盘
除了SSD硬盘外,你还需要准备一个空白U盘作为安装介质。确保U盘容量足够大,同时备份其中的数据,因为制作启动U盘会清空其上的所有数据。
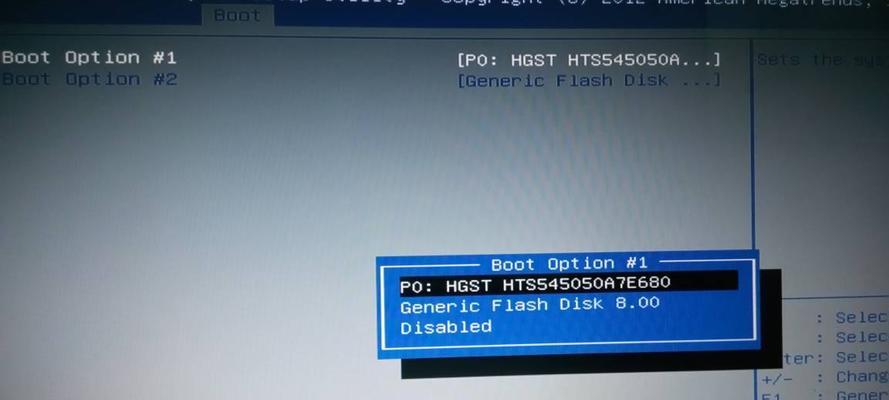
三、下载并安装启动U盘制作工具
在开始制作启动U盘之前,需要下载并安装一个可靠的启动U盘制作工具,如Rufus或WinToUSB。这些工具可以帮助你将操作系统镜像文件写入U盘。
四、备份重要数据
在制作启动U盘之前,强烈建议备份计算机上的重要数据。因为制作启动U盘需要格式化U盘,这将导致U盘上所有数据丢失。
五、插入空白U盘并打开启动U盘制作工具
将空白U盘插入计算机,并打开已经安装好的启动U盘制作工具。选择相应的操作系统镜像文件,并将U盘设置为目标磁盘。

六、设置启动项
在启动U盘制作工具中,设置好启动项选项。这将确保在安装系统时,计算机会从U盘而不是硬盘启动。
七、开始制作启动U盘
点击“开始”或“制作”按钮,启动制作启动U盘的过程。这个过程可能需要一些时间,请耐心等待直至完成。
八、重启计算机并选择从U盘启动
当启动U盘制作完成后,重启计算机并进入BIOS设置界面。在引导选项中选择从U盘启动,保存设置并退出。
九、按照安装向导进行系统安装
计算机重新启动后,系统安装向导将自动开始。按照提示进行操作,选择安装系统的相关选项,如语言、时区等。
十、选择SSD硬盘作为安装位置
在安装过程中,系统会要求选择安装位置。这时选择SSD硬盘作为目标磁盘,并确保其空间足够大以容纳操作系统和其他文件。
十一、等待系统安装完成
安装过程需要一段时间,请耐心等待直至系统安装完成。过程中计算机可能会自动重启多次,请不要中途干扰。
十二、完成系统安装后的设置
当系统安装完成后,根据个人喜好和需求进行相关设置,如账户设置、网络连接等。
十三、更新系统和驱动
为了确保系统的稳定性和安全性,安装完成后需要及时更新系统和相关驱动程序。
十四、迁移数据至SSD硬盘(可选)
如果你之前有数据存储在其他硬盘上,可以考虑将其迁移到新的SSD硬盘上。这样可以充分发挥SSD硬盘的读写速度优势。
十五、
通过使用SSD硬盘创建启动U盘安装系统,我们可以快速方便地安装操作系统,同时享受SSD硬盘带来的高速读写体验。希望这个教程能够帮助到你。