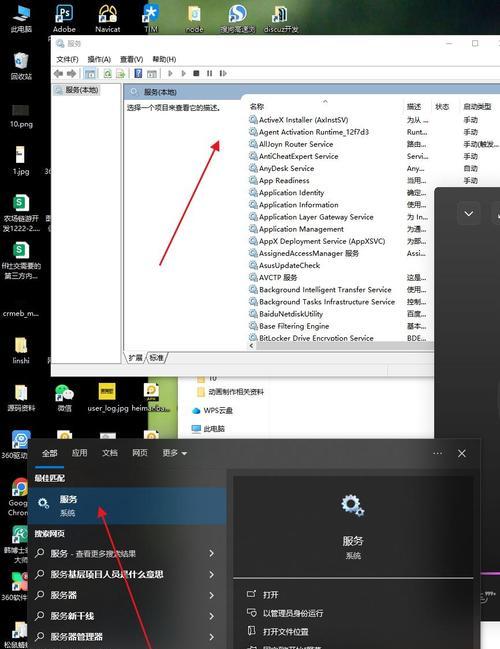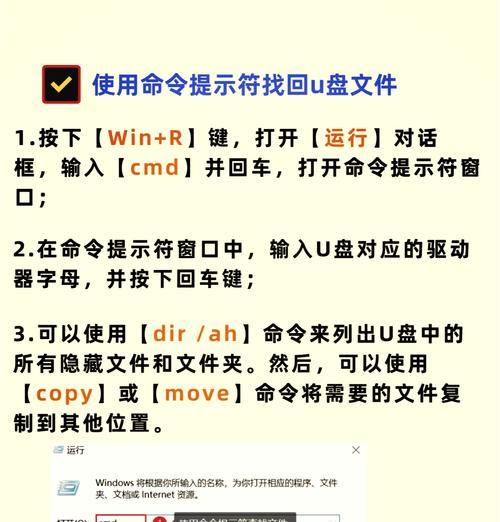在使用电脑的过程中,有时会遇到一些意外情况,导致我们的桌面显示发生改变,变得陌生而不知所措。本文将教你如何简单操作,恢复电脑原来的桌面显示,让你找回熟悉的界面。

确认操作系统版本
备份重要数据
检查桌面图标设置
还原桌面壁纸
恢复桌面图标排列方式
还原桌面图标缩放比例
重新设置桌面图标大小
调整任务栏位置
重置桌面图标位置
启用系统还原功能
卸载不必要的软件
清理桌面快捷方式
修复系统文件错误
更新显示驱动程序
重启电脑并应用更改
确认操作系统版本
在进行恢复操作前,首先需要确认你的电脑使用的是哪个操作系统版本,例如Windows7、Windows10等。不同版本的操作系统可能存在差异性,确保选择正确的恢复方法。
备份重要数据
在进行任何系统操作之前,备份重要数据是非常重要的一步。尤其是在恢复桌面显示时,有可能会出现数据丢失的情况,所以提前进行数据备份是明智之举。

检查桌面图标设置
右键点击桌面空白处,选择"查看"菜单,然后确保"自动排列图标"和"将图标与网格对齐"选项是勾选状态。这样可以避免桌面图标乱序。
还原桌面壁纸
如果你的桌面壁纸发生了改变,不再是之前的图片或颜色,可以通过右键点击桌面空白处,选择"个性化",然后在"背景"选项中重新选择你喜欢的壁纸。
恢复桌面图标排列方式
如果你的桌面图标排列方式发生了改变,变得杂乱无章,可以通过右键点击桌面空白处,选择"查看"菜单,然后在"排列图标方式"选项中选择"按名称排序"或其他合适的方式。
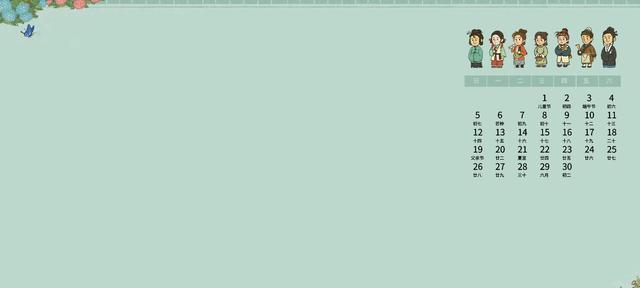
还原桌面图标缩放比例
如果你觉得桌面图标过小或过大,可以通过右键点击桌面空白处,选择"显示设置",然后在"缩放和布局"选项中调整图标大小比例,以适应你的视觉需求。
重新设置桌面图标大小
如果你想要调整桌面图标的具体大小,可以通过右键点击桌面空白处,选择"查看"菜单,然后在"图标大小"选项中选择合适的大小。
调整任务栏位置
如果你的任务栏位置发生了改变,不再是之前的底部或其他位置,可以通过右键点击任务栏空白处,选择"任务栏设置",然后在"任务栏位置"选项中重新选择你喜欢的位置。
重置桌面图标位置
如果你的桌面图标位置错乱或丢失,可以通过右键点击桌面空白处,选择"查看"菜单,然后在"图标排列"选项中选择"还原图标排列",以恢复默认位置。
启用系统还原功能
系统还原功能可以帮助你恢复电脑的某个时间点的设置。通过搜索栏输入"创建还原点"并打开该应用程序,在弹出的对话框中选择还原点并进行恢复操作。
卸载不必要的软件
有时电脑上安装了一些不必要的软件,可能会导致桌面显示异常。可以通过"控制面板"->"程序"->"卸载程序",选择并卸载不需要的软件。
清理桌面快捷方式
如果桌面上有大量的快捷方式,可能会导致桌面显示过于拥挤。可以通过右键点击桌面空白处,选择"整理",自动清理桌面上的快捷方式。
修复系统文件错误
有时系统文件错误也可能导致桌面显示异常。可以通过打开命令提示符,输入"SFC/scannow"并按回车键,等待系统自动修复错误。
更新显示驱动程序
如果你的电脑显示驱动程序过时或损坏,也可能导致桌面显示异常。可以通过打开设备管理器,找到显示适配器,右键点击并选择"更新驱动程序"。
重启电脑并应用更改
重启电脑是使之前的设置生效的重要一步。在完成上述恢复操作后,重新启动电脑,你会发现桌面显示已经恢复到原来的状态。
通过以上简单的操作方法,你可以轻松恢复电脑原来的桌面显示。无论是图标位置、图标大小还是壁纸设置,只要按照本文所述步骤进行操作,你就能找回熟悉的电脑界面,提升使用体验。