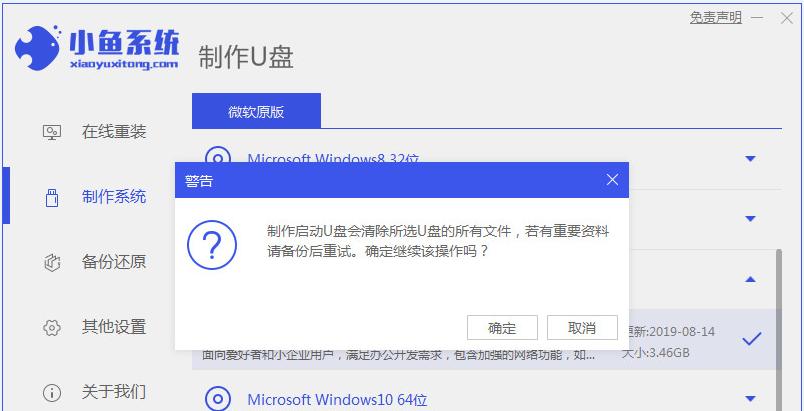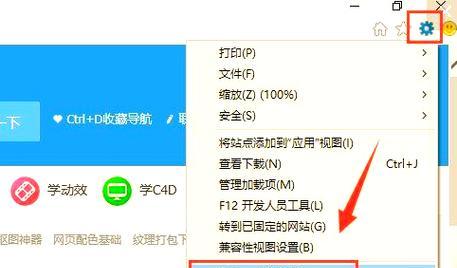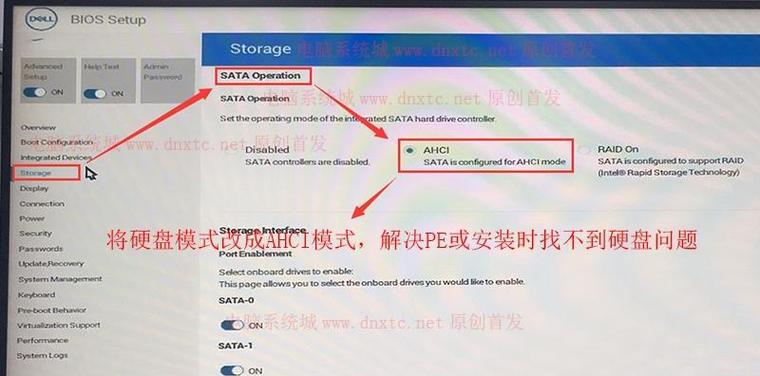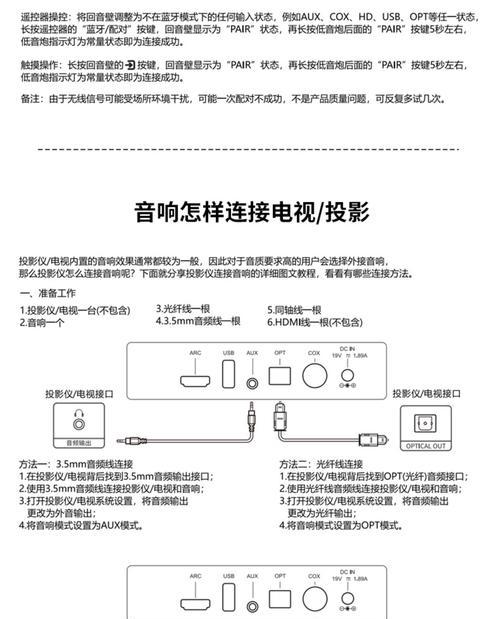在使用电脑的过程中,我们经常会遇到系统崩溃、病毒感染、系统运行缓慢等问题。而重装系统是解决这些问题的最有效方法之一。本文将为大家介绍极速装机大师u盘重装系统教程,以帮助大家轻松搞定系统重装。
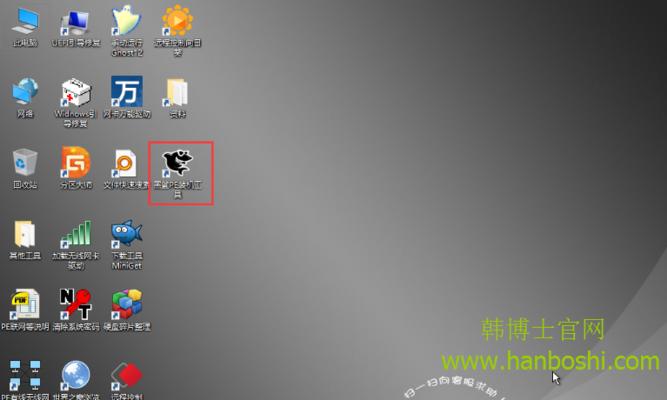
一、制作极速装机大师U盘启动盘,准备重装所需工具
1.1准备一个8GB或以上容量的U盘;
1.2下载并安装极速装机大师软件;
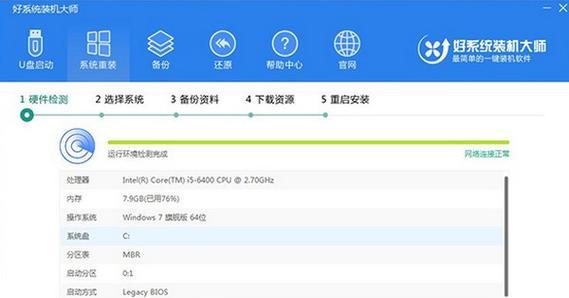
1.3打开极速装机大师软件,选择制作U盘启动盘。
二、备份重要数据,避免数据丢失
2.1进入电脑系统,备份需要保留的重要数据到外部存储设备;
2.2如有需要,可以将个人文件、图片、音乐等数据备份至云盘。
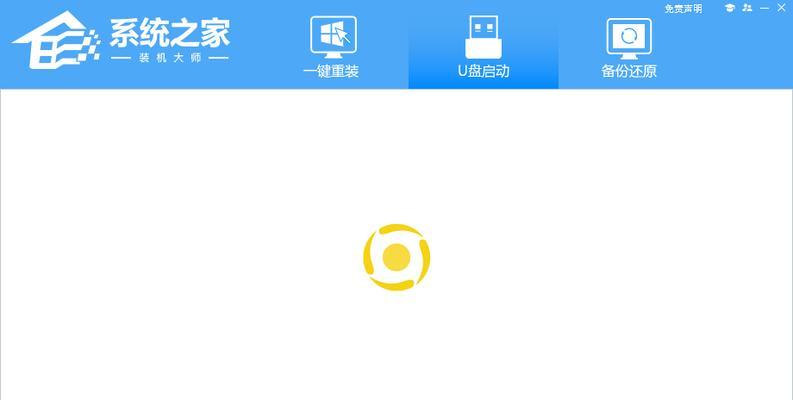
三、进入电脑BIOS设置,设置U盘为启动项
3.1重启电脑,按下F2、DEL、F12等键进入BIOS设置界面;
3.2在启动项中选择U盘为第一启动项;
3.3保存设置,重启电脑。
四、使用极速装机大师U盘启动电脑
4.1插入制作好的极速装机大师U盘启动盘;
4.2重启电脑,按照提示进入极速装机大师系统。
五、选择系统重装模式,并进行分区
5.1在极速装机大师系统界面上,选择“系统安装”,进入重装系统模式;
5.2根据个人需求,对电脑硬盘进行分区操作。
六、选择系统安装版本,开始系统重装
6.1从已备份的外部存储设备中选择需要安装的系统镜像文件;
6.2根据提示选择系统安装版本,并开始系统安装。
七、等待系统安装完成,重新启动电脑
7.1等待系统安装过程完成;
7.2安装完成后,按照提示重新启动电脑。
八、重新设置电脑基本信息和网络连接
8.1根据个人需求,设置电脑的用户名、密码等基本信息;
8.2连接网络,更新系统驱动和安装常用软件。
九、恢复备份的个人数据和软件
9.1将之前备份的个人数据和软件复制到新系统中;
9.2检查恢复的数据和软件是否正常运行。
十、安装杀毒软件和常用软件,提升系统安全性和使用便捷性
10.1下载并安装一款可靠的杀毒软件,确保电脑安全;
10.2根据个人需要,安装常用软件以提高系统使用便捷性。
十一、清理系统垃圾文件和优化系统设置
11.1使用系统自带的磁盘清理工具,清理垃圾文件;
11.2对系统进行优化设置,提升电脑性能。
十二、安装硬件驱动程序,确保硬件正常工作
12.1下载并安装电脑硬件对应的驱动程序;
12.2检查硬件驱动是否正常安装,确保硬件可以正常工作。
十三、创建系统恢复点,备份稳定运行的系统状态
13.1创建系统恢复点,以备将来系统出现问题时可以恢复到稳定状态;
13.2定期更新系统恢复点,确保备份最新的系统状态。
十四、解决常见问题和故障排查
14.1如遇系统运行不稳定、软件无法运行等问题,根据错误提示排查问题;
14.2在相关技术论坛或问答社区中寻求帮助。
十五、极速装机大师U盘重装系统,简单高效,轻松解决电脑疑难杂症,让您的电脑焕发第二春!
通过本文介绍的极速装机大师u盘重装系统教程,我们可以轻松搞定电脑系统重装。不论是系统崩溃、病毒感染还是电脑运行缓慢等问题,都可以通过简单的操作步骤,使用极速装机大师软件进行一键重装,让您的电脑焕发第二春。同时,在重装系统后,及时备份个人数据、安装杀毒软件、更新驱动程序等操作也是非常重要的,以确保系统的安全和正常运行。