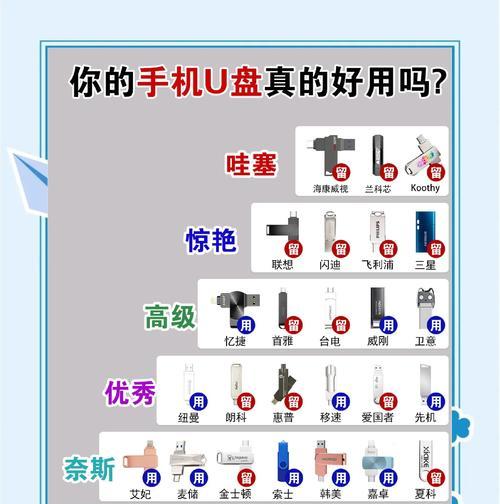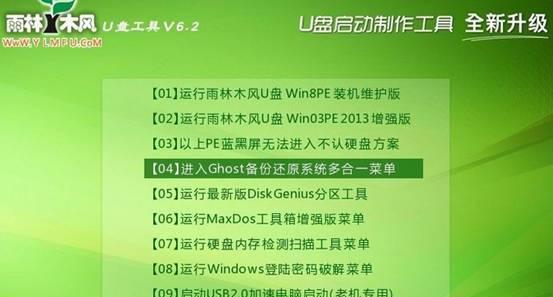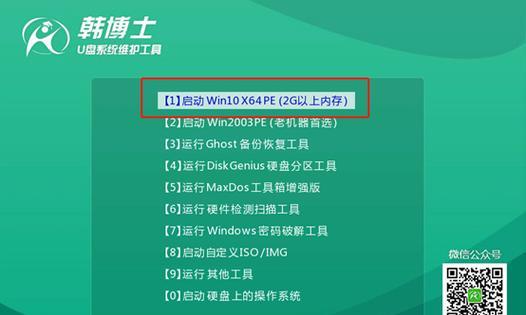现在购买新电脑后,我们通常需要耐心等待系统和软件的安装,这可能需要花费几个小时甚至更长的时间。然而,使用U盘装机可以极大地提高安装速度,使新电脑立即可用。本文将为大家详细介绍使用U盘轻松装机的教程及注意事项。
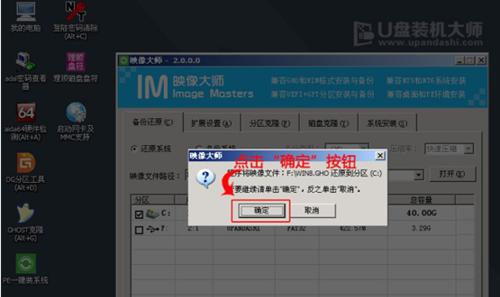
1.准备工作
在开始之前,您需要准备一个容量不小于16GB的U盘,并确保其中没有重要数据。同时,请备份您的重要文件和设置,以免丢失。

2.下载系统镜像
从官方网站下载所需的操作系统镜像文件,并确保其版本与您购买的新电脑相匹配。这将是安装系统的关键文件。
3.格式化U盘并制作启动盘

使用磁盘管理工具将U盘格式化为FAT32格式,并确保分区为主引导分区。使用专业的U盘启动盘制作工具将系统镜像写入U盘中,使其成为可引导的启动盘。
4.设置BIOS
在新电脑开机时按下相应的键进入BIOS设置界面。在“启动顺序”中将U盘调整为首选启动设备,并保存设置后重启电脑。
5.开始安装系统
在重启后,系统将从U盘启动,并进入安装界面。按照界面提示选择语言、时区和键盘布局等设置,并接受许可协议后开始安装系统。
6.安装驱动程序
安装系统完成后,您需要安装相应的硬件驱动程序,以确保电脑能够正常运行。可以从电脑厂商官网下载最新的驱动程序,并按照提示进行安装。
7.更新系统和软件
完成驱动程序安装后,您需要进行系统和软件的更新。通过连接互联网,系统会自动搜索并下载最新的更新,以保证系统的安全和稳定性。
8.安装常用软件
根据个人需求,安装您常用的软件,如办公软件、音视频播放器、图像处理工具等。可以从官方网站下载最新的软件安装包,并按照提示进行安装。
9.设置个人偏好
在安装完系统和软件后,根据个人喜好进行一些个性化设置,如桌面壁纸、屏幕分辨率、鼠标速度等。这样可以使电脑更符合个人使用习惯。
10.安装杀毒软件
为了保护新电脑的安全,我们建议在装机完成后立即安装一款可信赖的杀毒软件,并进行全盘扫描。这将有效防止潜在的安全威胁。
11.恢复备份文件和设置
如果您之前备份了重要文件和设置,现在可以将其恢复到新电脑中,以便快速恢复您的工作环境和个人资料。
12.清理垃圾文件
在使用新电脑一段时间后,可能会产生一些垃圾文件。使用系统自带的磁盘清理工具或第三方软件,清理无用的临时文件和缓存,释放磁盘空间。
13.故障排除
如果在装机过程中遇到问题,您可以检查错误提示并在互联网上寻找解决方案。或者,您也可以联系电脑厂商或专业的技术支持人员寻求帮助。
14.注意事项
在装机过程中,请注意不要断电或中断操作,以免导致系统损坏。同时,在安装软件时,请选择官方网站提供的正版软件,以免带来安全风险。
15.
使用U盘装机可以极大地提高新电脑的安装速度,让您可以更快地投入使用。通过按照以上步骤进行操作,您可以轻松地完成系统、驱动和软件的安装,并将新电脑调整为符合个人需求的工作环境。希望这个U盘装机教程对您有所帮助!