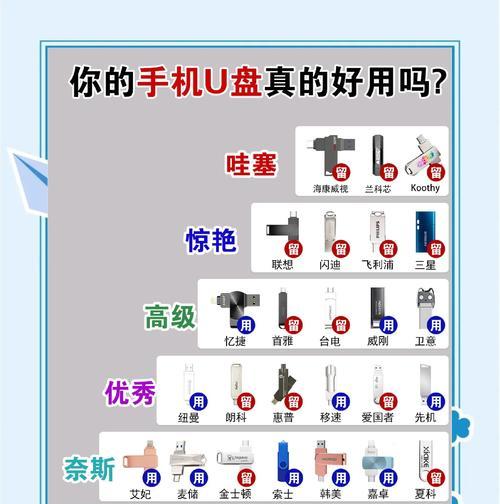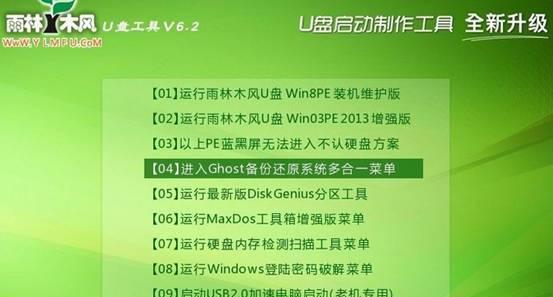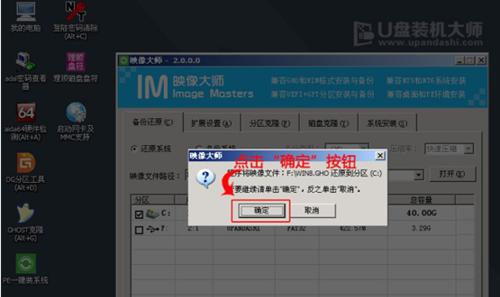随着科技的发展,电脑已经成为我们生活中必不可少的工具之一。而对于一些喜欢DIY的用户来说,电脑装机已经成为一种乐趣。本文将介绍一种快速简便的方法,即使用U盘进行电脑装机的教程。
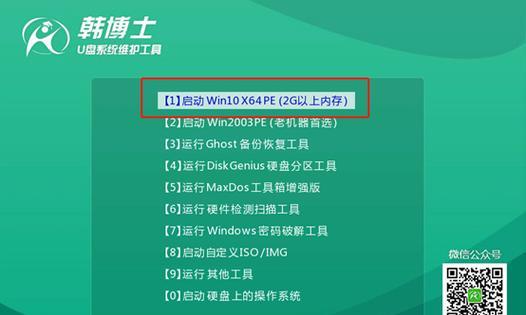
一、制作启动盘
1.准备一个8GB以上的U盘,插入电脑的USB接口。
2.打开电脑,进入操作系统后,下载并安装Rufus启动盘制作工具。

3.打开Rufus启动盘制作工具,选择刚刚插入的U盘作为启动盘,选择需要安装的操作系统镜像文件。
4.设置启动盘格式为FAT32,并点击“开始”按钮开始制作启动盘。
二、设置BIOS
1.重启电脑,并在启动时按下特定按键(通常是F2、F8或者Del)进入BIOS设置。
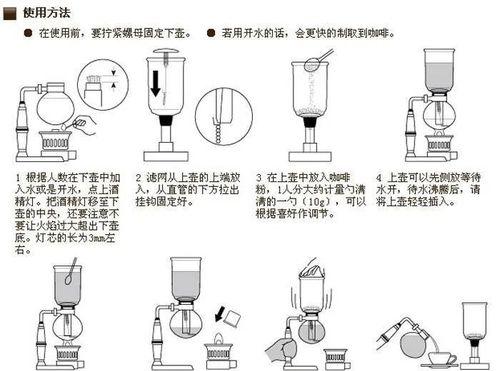
2.在BIOS设置界面中找到“启动顺序”或者“BootOrder”选项,将U盘设为首选启动设备。
3.保存设置并退出BIOS。
三、开始安装
1.重启电脑,此时系统会自动从U盘启动。
2.在启动界面选择“安装”或者“Install”选项,进入安装界面。
3.根据提示完成操作系统的安装设置,包括语言、时区、键盘布局等。
4.选择安装目标磁盘,并进行格式化和分区设置。
5.点击“下一步”或者“Next”按钮,系统将自动完成安装过程。
四、安装驱动程序
1.安装完成后,将驱动光盘或者已经下载好的驱动文件复制到电脑硬盘中。
2.运行驱动程序安装文件,按照提示完成驱动程序的安装。
3.重启电脑,使得驱动程序生效。
五、系统优化设置
1.打开已安装的操作系统,进入控制面板。
2.选择“系统和安全”或者“SystemandSecurity”选项。
3.点击“性能信息和工具”或者“PerformanceInformationandTools”选项。
4.点击“调整视觉效果”或者“AdjusttheappearanceandperformanceofWindows”选项。
5.根据个人喜好选择合适的视觉效果设置,并点击“应用”按钮保存设置。
六、常用软件安装
1.打开浏览器,下载并安装常用软件,如浏览器、音乐播放器、办公软件等。
2.根据个人需求选择合适的软件版本进行安装。
3.安装完成后,根据软件使用说明进行相应的设置和个性化调整。
七、系统备份与恢复
1.打开控制面板,选择“系统和维护”或者“SystemandMaintenance”选项。
2.点击“备份和还原中心”或者“BackupandRestoreCenter”选项。
3.按照提示进行系统备份和恢复的设置和操作。
4.定期进行系统备份,以防意外情况导致数据丢失。
八、电脑安全设置
1.打开控制面板,选择“系统和安全”或者“SystemandSecurity”选项。
2.点击“Windows防火墙”或者“WindowsFirewall”选项。
3.根据个人需求选择合适的防火墙设置,并确保其正常工作。
九、网络连接设置
1.打开控制面板,选择“网络和Internet”或者“NetworkandInternet”选项。
2.点击“网络和共享中心”或者“NetworkandSharingCenter”选项。
3.根据网络类型选择合适的网络连接设置,并确保网络连接正常。
十、硬件检测与监控
1.下载并安装硬件检测与监控工具,如CPU-Z、GPU-Z等。
2.运行硬件检测与监控工具,查看硬件信息和监控硬件状态。
十一、病毒防护与杀毒软件安装
1.下载并安装杀毒软件,如WindowsDefender、360杀毒等。
2.更新病毒库,并进行全盘扫描,确保电脑的安全。
十二、系统更新与维护
1.打开控制面板,选择“系统和安全”或者“SystemandSecurity”选项。
2.点击“Windows更新”或者“WindowsUpdate”选项。
3.设置自动更新,并定期检查和安装系统更新。
十三、问题排查与故障解决
1.遇到电脑故障时,可以运行自带的故障排查工具进行问题排查。
2.根据故障排查结果,按照提示进行故障解决操作。
十四、数据迁移与备份
1.将原有电脑中的重要数据备份到外部存储设备中。
2.将备份的数据复制到新的电脑中,完成数据迁移。
十五、
通过本文介绍的使用U盘进行电脑装机的教程,我们可以快速简便地完成电脑装机。同时,合理设置系统和进行常规维护也能提高电脑的性能和安全。希望本文对您有所帮助。