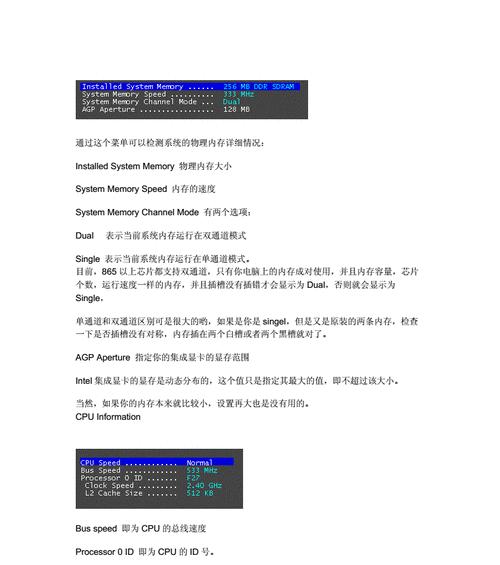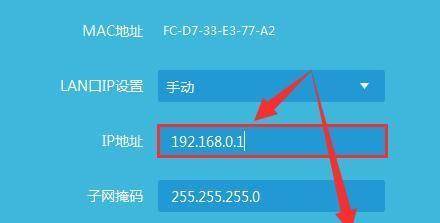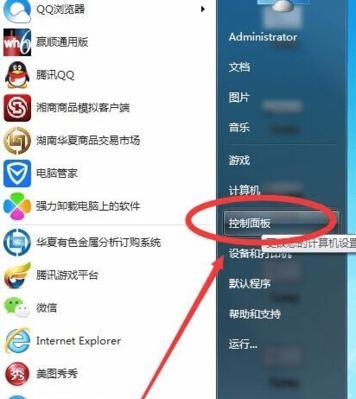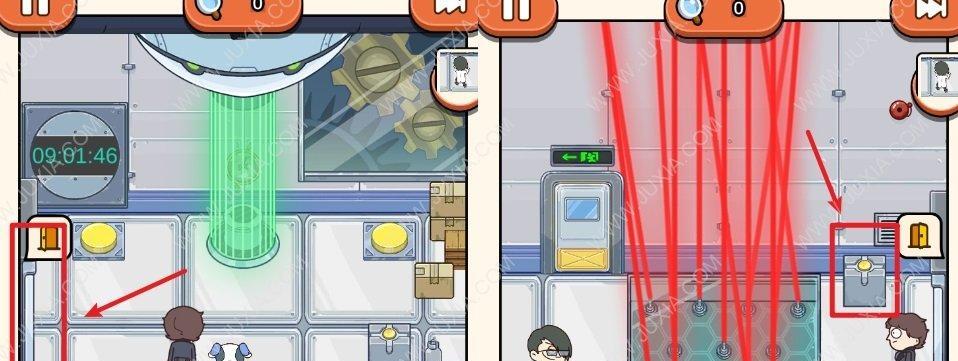作为一款功能强大的操作系统,Windows10经常会推送更新以提升用户体验和安全性。然而,有些用户可能并不希望频繁进行系统更新,特别是在某些情况下,如进行重要任务或稳定使用软件时。本文将介绍如何设置Win10永不更新,使用户能够自由掌控系统更新的时间和方式。
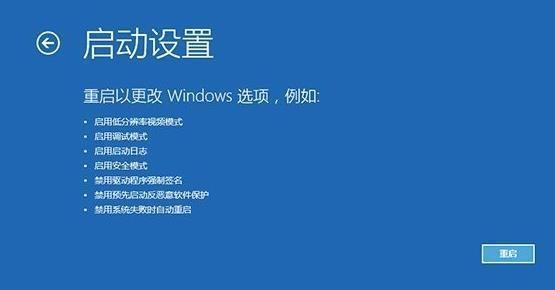
一、禁止自动更新
1.点击“开始”菜单,选择“设置”。
在这个部分中主要介绍了如何通过禁止自动更新来阻止Win10在背景中自动下载和安装系统更新。通过这一步骤,用户可以避免系统在重要任务期间进行不必要的更新。
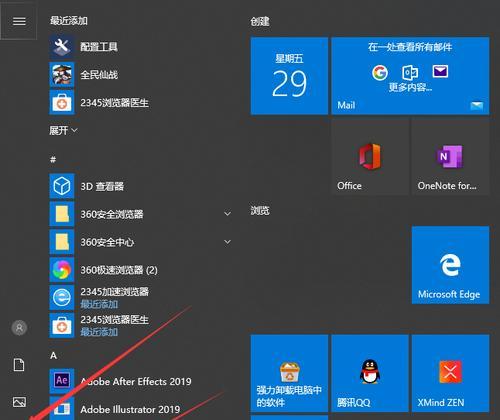
二、使用专业工具管理更新
2.下载并安装专业的Windows10更新管理工具。
通过使用专业的工具,用户可以更加灵活地管理系统的更新,可以选择仅下载重要更新或延迟安装更新,以满足个人需求和使用环境。
三、设置联网方式为计量连接
3.将联网方式设置为计量连接。
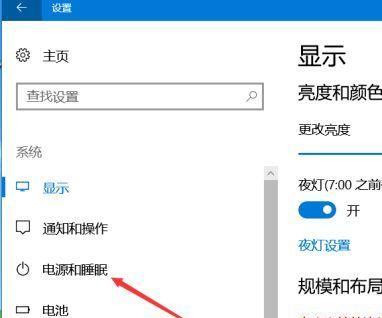
通过将联网方式设置为计量连接,用户可以限制系统在联网情况下进行自动更新,从而更好地掌控更新的时机。
四、修改注册表来停止自动更新
4.打开“运行”对话框,输入“regedit”并按下回车键。
通过修改注册表中的设置,用户可以停止Win10自动检查和下载系统更新,从而实现永不更新的效果。
五、使用组策略编辑器停用自动更新
5.打开“组策略编辑器”,找到“计算机配置”下的“管理模板”。
通过使用组策略编辑器,用户可以详细控制Win10的自动更新行为,包括禁止自动下载、禁用通知等功能。
六、设置活动时间以允许更新
6.在“设置”中找到“更新和安全”,点击“更改活动时间”。
通过设置活动时间,用户可以告知系统在特定时间段内进行更新,避免影响到用户的正常使用。
七、禁用WindowsUpdate服务
7.打开“服务”,找到“WindowsUpdate”。
通过禁用WindowsUpdate服务,用户可以完全停止Win10的自动更新,并手动选择更新的时间和方式。
八、备份重要数据再进行更新
8.在进行任何更新操作之前,务必备份重要数据。
对于那些确实需要进行Win10系统更新的用户,在操作之前,务必备份重要数据以防意外发生。
九、延迟安装最新版本
9.在“设置”中找到“更新和安全”,点击“高级选项”。
通过延迟安装最新版本,用户可以推迟更新的安装时间,以便在适当的时机进行操作。
十、使用专业工具恢复系统
10.下载并安装专业的系统恢复工具。
对于那些不小心禁止了自动更新后出现问题的用户,使用专业的系统恢复工具可以帮助恢复Win10系统的正常运行。
十一、定期手动更新
11.在不影响工作的空闲时间,手动进行Win10系统的更新。
对于需要保持Win10系统安全性的用户,定期手动进行系统更新是一种不错的选择,以确保系统能够及时获得修复漏洞和增强功能。
十二、了解重要更新信息
12.关注官方网站或社区,了解最新的重要更新信息。
作为Win10用户,了解最新的重要更新信息非常重要,可以根据需要判断是否进行更新操作。
十三、与其他用户交流经验
13.在论坛或社交媒体等平台上,与其他用户交流Win10设置永不更新的经验。
通过与其他用户交流经验,可以获取到更多关于Win10设置永不更新的技巧和注意事项。
十四、权衡利弊,选择合适的更新策略
14.对于每个用户来说,权衡利弊,并根据个人需求选择合适的Win10更新策略。
在决定是否设置永不更新时,用户需要权衡系统安全性和个人使用需求之间的关系,并选择最合适的更新策略。
十五、
通过本文介绍的多种方法,用户可以根据自身需求和使用环境,选择适合自己的Win10更新策略。无论是完全禁止自动更新,还是延迟安装更新,都能让用户更加自由地掌控自己的电脑使用体验。记住,在进行任何操作之前,务必备份重要数据以防不测。