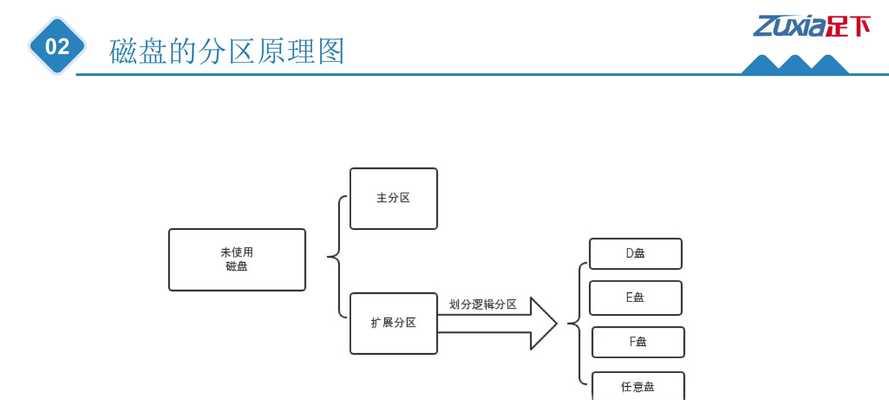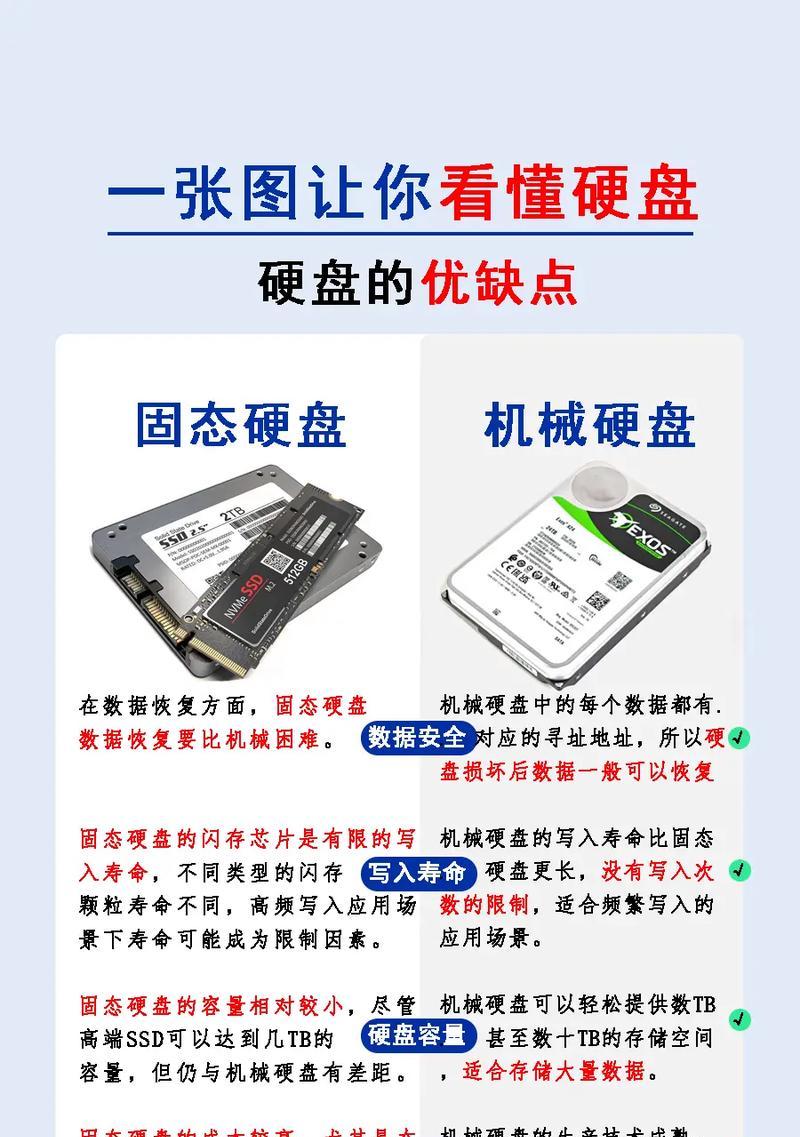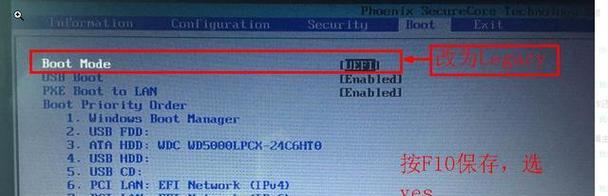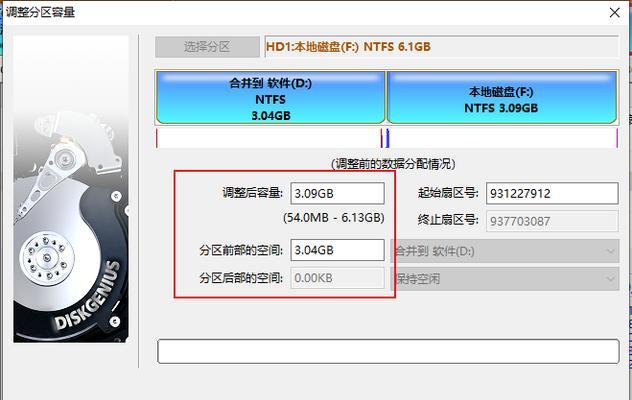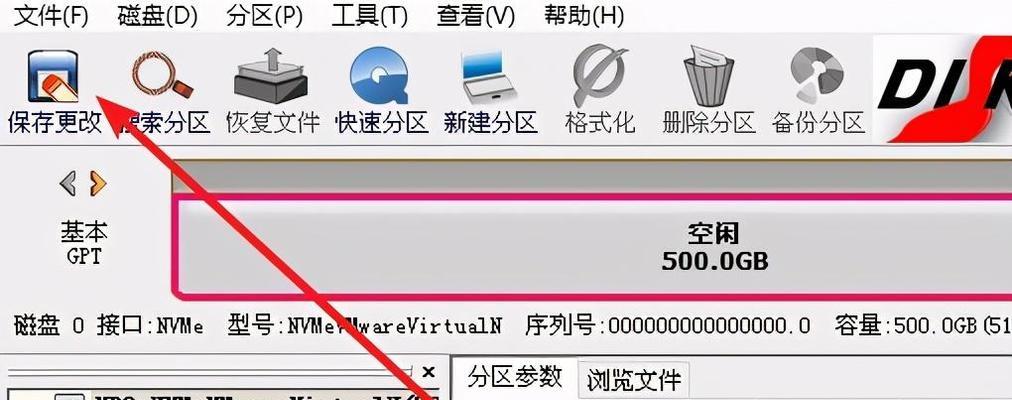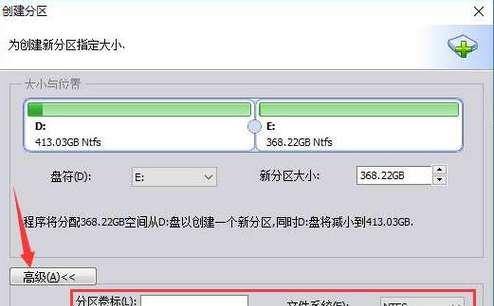在电脑使用过程中,经常会遇到需要对硬盘进行分区的情况,例如安装操作系统、创建数据存储区等。而使用Win10PE界面进行硬盘分区可以方便、快捷地完成这一任务。本文将详细介绍如何使用Win10PE界面进行硬盘分区,并提供了逐步操作的教程,帮助读者轻松掌握这一技巧。
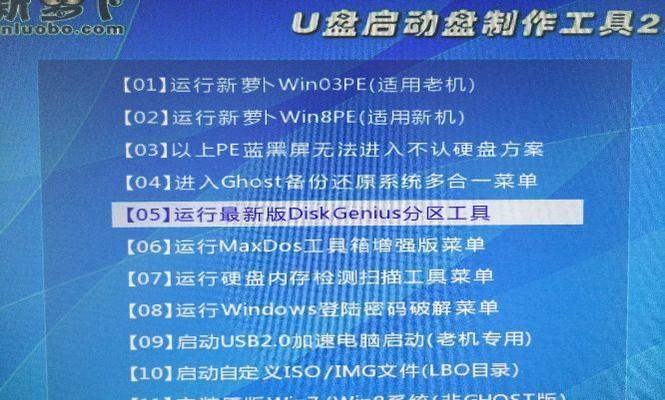
1.准备工作
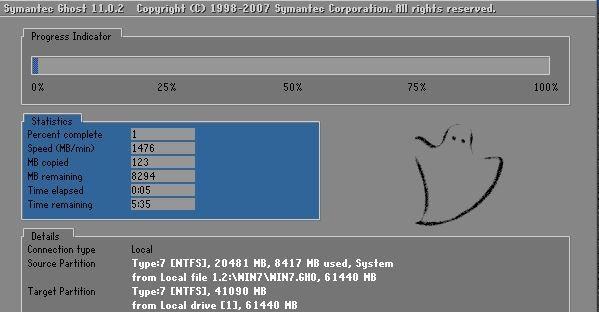
在开始之前,我们需要准备一些必要的东西,包括一台运行Win10PE界面的电脑、一个空白的硬盘或分区、以及一个可启动的USB设备。只有准备充分,我们才能顺利地进行后续的操作。
2.创建Win10PE启动盘
我们需要创建一个能够启动Win10PE界面的USB启动盘。将空白的USB设备连接到电脑上,并使用专业的制作启动盘工具将Win10PE界面安装到USB设备中。
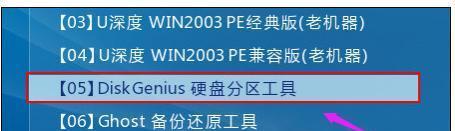
3.启动Win10PE界面
将制作好的Win10PE启动盘插入需要进行硬盘分区的电脑中,然后重启电脑。在启动过程中,选择从USB设备启动,进入Win10PE界面。
4.打开硬盘分区工具
在Win10PE界面中,找到并打开硬盘分区工具。常用的工具包括DiskGenius、DiskPart等。选择合适的工具,根据个人喜好和需求进行选择。
5.查看硬盘信息
在硬盘分区工具中,我们可以查看电脑上所有的硬盘及其分区信息。通过查看硬盘信息,我们可以准确了解硬盘的大小、剩余空间等重要参数,为后续的分区操作做好准备。
6.创建新分区
如果我们需要在硬盘上创建新的分区,可以使用硬盘分区工具提供的功能进行操作。选择硬盘中的空闲空间,点击“新建分区”按钮,按照向导一步步进行操作即可。
7.调整分区大小
有时候,我们需要调整已有分区的大小,以满足不同的需求。在硬盘分区工具中,可以选择已有的分区,并使用相应的功能调整其大小,包括扩大或缩小分区。
8.格式化分区
在进行硬盘分区操作后,我们通常需要对新分区或调整过的分区进行格式化。选择相应的分区,在硬盘分区工具中进行格式化操作,可以选择合适的文件系统、设置分区标签等。
9.删除分区
如果我们需要删除硬盘上的某个分区,可以使用硬盘分区工具提供的删除功能。选择需要删除的分区,并确认操作,即可将该分区完全删除。
10.合并分区
有时候,我们可能需要将多个相邻的分区合并成一个大的分区。在硬盘分区工具中,选择相邻的分区,并使用合并功能进行操作,将它们合并成一个更大的分区。
11.移动分区
当我们需要调整硬盘上各个分区的顺序时,可以使用移动分区功能进行操作。选择需要移动的分区,并指定目标位置,即可将分区按照指定的顺序进行移动。
12.修改分区属性
除了调整分区大小和位置外,我们还可以修改分区的属性信息,例如将分区设置为活动分区、隐藏分区等。在硬盘分区工具中,选择相应的分区,进行属性修改操作。
13.保存操作
在进行各种硬盘分区操作后,我们需要点击保存按钮,将所有的操作应用到硬盘上。在保存之前,务必仔细检查每个操作的设置,避免出现错误。
14.完成硬盘分区
当我们完成所有的分区操作后,可以退出硬盘分区工具,并重启电脑。在重启后,我们将可以看到新建的分区或调整过的分区已经成功应用到硬盘上。
15.硬盘分区教程
通过本文所介绍的Win10PE界面硬盘分区教程,我们可以轻松地进行硬盘分区操作。只需准备好必要的工具和材料,按照逐步教程进行操作,即可完成各种硬盘分区需求。在进行操作时,务必小心谨慎,避免误操作对数据造成损失。
使用Win10PE界面进行硬盘分区是一种方便、高效的方法。通过本文所介绍的教程,读者可以轻松掌握这一技巧,并且能够根据自身需求进行各种硬盘分区操作。希望本文对读者有所帮助,顺利完成硬盘分区任务。