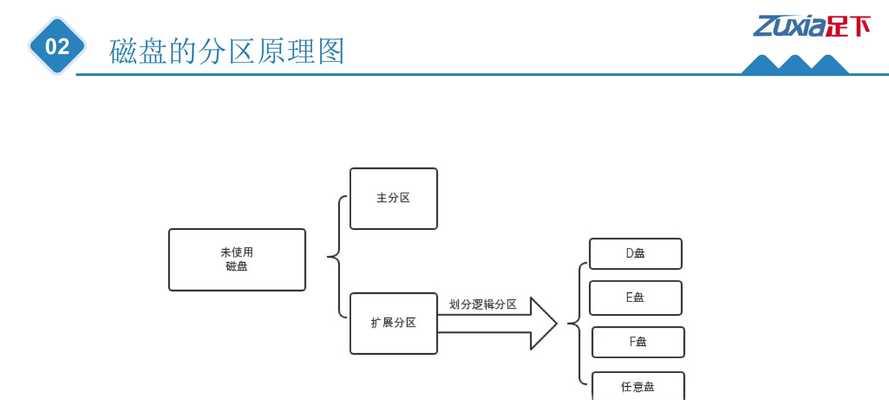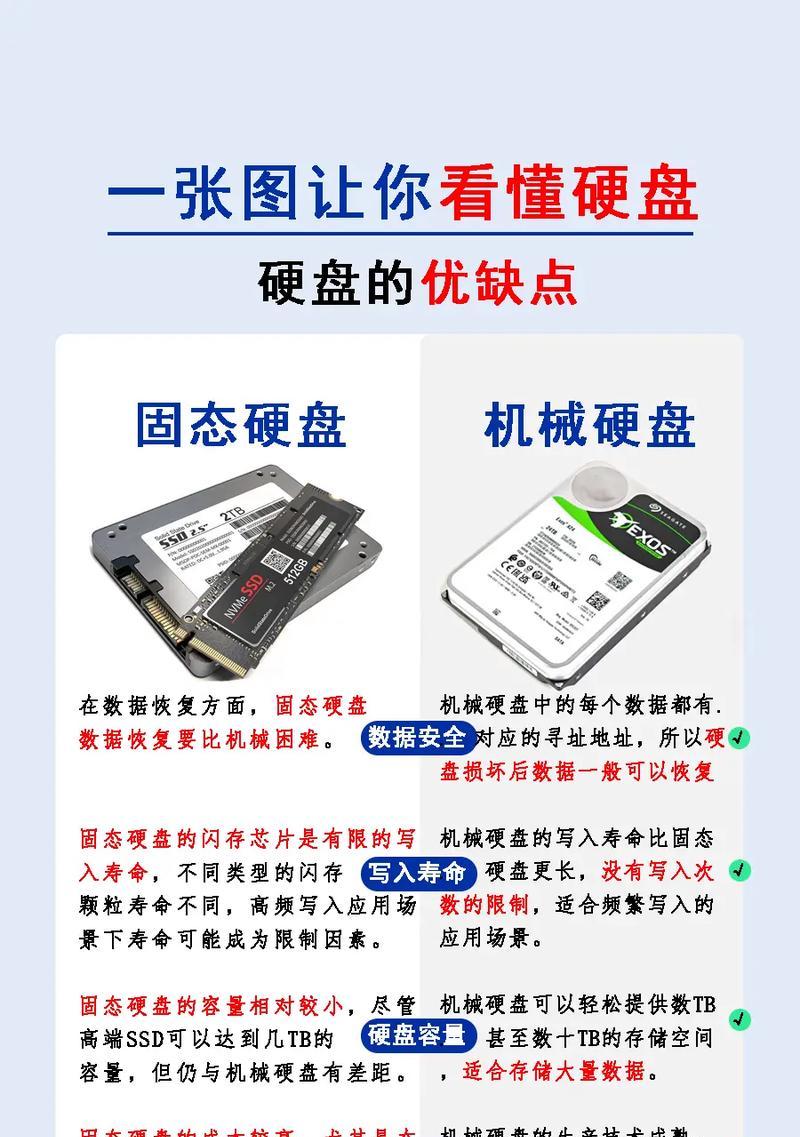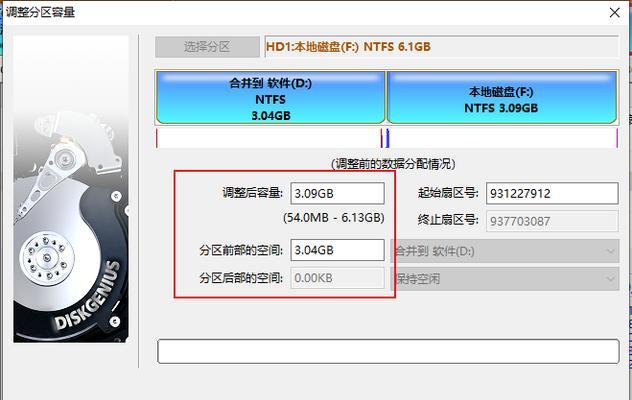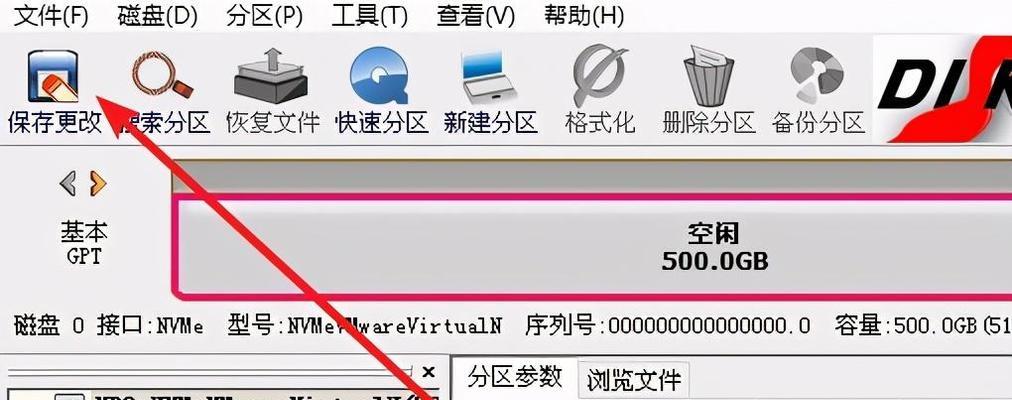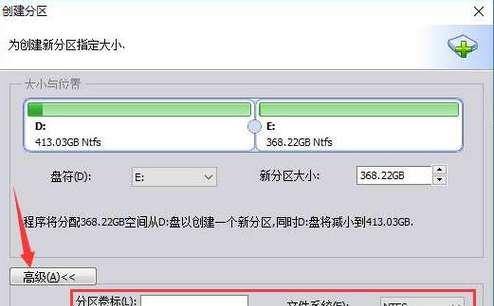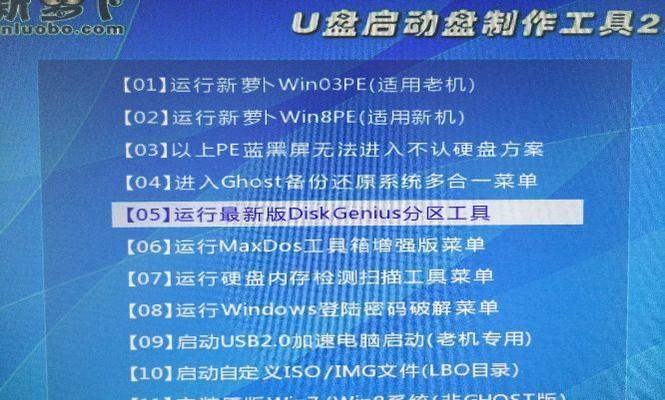在电脑维护和数据管理的过程中,硬盘分区是一个非常常见且重要的操作。而使用PE(PreinstallationEnvironment)工具进行硬盘分区可以更加方便和安全地管理硬盘空间。本文将详细介绍如何利用PE工具进行硬盘分区操作,帮助读者轻松掌握这一技能。
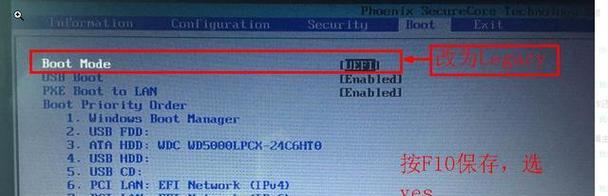
1.准备所需材料和工具
在使用PE进行硬盘分区之前,我们需要准备一台装有PE系统的U盘或光盘,并将其插入电脑中。同时,确保你备份了重要数据,因为分区操作可能会导致数据丢失。
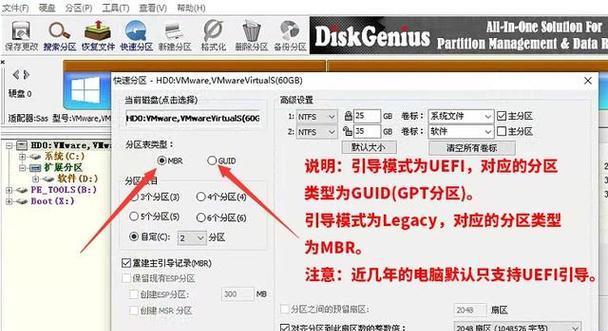
2.进入PE环境
将计算机重启,并选择从U盘或光盘启动。进入PE系统后,我们将看到一个简单的桌面界面,其中包含了一些常用的维护工具。
3.打开硬盘分区工具
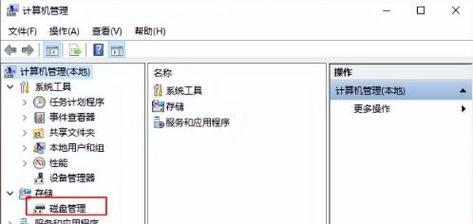
在PE桌面上,找到并打开一个可靠的硬盘分区工具,如MiniToolPartitionWizard等。这些工具通常都提供了直观的图形界面,方便我们进行操作。
4.查看硬盘信息
在硬盘分区工具中,我们可以看到计算机中安装的所有硬盘的信息,包括硬盘型号、容量等。这些信息对于正确进行分区操作非常重要。
5.创建分区
选择要进行分区的硬盘,并点击相应的按钮创建新的分区。在创建分区时,我们需要指定分区的大小、文件系统格式等相关参数。
6.调整分区大小
如果需要调整已有分区的大小,我们可以选择相应的分区并点击“调整大小”按钮。根据需要,修改分区大小以释放或扩展空间。
7.删除分区
有时候,我们需要删除一个已有的分区以释放硬盘空间。在分区工具中,选择要删除的分区并点击“删除”按钮即可完成该操作。
8.格式化分区
在创建或调整分区之后,我们通常需要对其进行格式化以便进行文件存储。选择相应的分区,并点击“格式化”按钮,在弹出的窗口中选择文件系统格式和其他选项,然后开始格式化操作。
9.设置分区标签
为了方便识别和管理,我们可以为每个分区设置一个标签。在分区工具中,选择相应的分区,并点击“设置标签”按钮,然后输入合适的名称即可。
10.更改分区字母
分区字母是硬盘分区的一个标识符,在操作系统中用于访问该分区。在分区工具中,选择要更改字母的分区,并点击“更改字母”按钮,然后选择新的字母。
11.保存分区操作
在完成所有的硬盘分区操作后,我们需要点击“应用”或“保存”按钮,将操作应用到硬盘上。务必在执行此操作前再次确认,以免误操作导致数据丢失。
12.重启计算机
完成分区操作后,我们需要退出PE环境,重新启动计算机。在重新启动后,我们就可以在操作系统中看到新的分区和相应的更改。
13.验证分区操作
一旦计算机重新启动,我们可以进入操作系统并验证分区操作是否成功。打开文件资源管理器,查看硬盘分区是否按照预期进行了划分和调整。
14.解决问题与故障
在进行硬盘分区操作时,可能会遇到一些问题和故障。例如,分区工具无法识别硬盘、无法调整分区大小等。针对这些问题,我们可以参考工具提供的帮助文档或在相关的技术论坛上寻求帮助。
15.注意事项与安全性
在进行硬盘分区操作时,务必注意备份重要数据,并谨慎选择工具和操作。不正确的分区操作可能导致数据丢失和系统崩溃。如果对硬盘分区操作不太熟悉,建议先进行实验和学习,以免造成不可逆的损失。
通过本文,我们了解了如何使用PE工具进行硬盘分区。掌握这一技能,可以更好地管理硬盘空间,提高电脑性能和数据安全性。在进行硬盘分区操作时,请务必谨慎,备份重要数据,并始终遵循操作规范。希望本文能够帮助读者轻松学会使用PE进行硬盘分区。