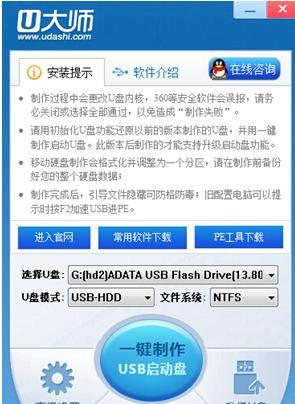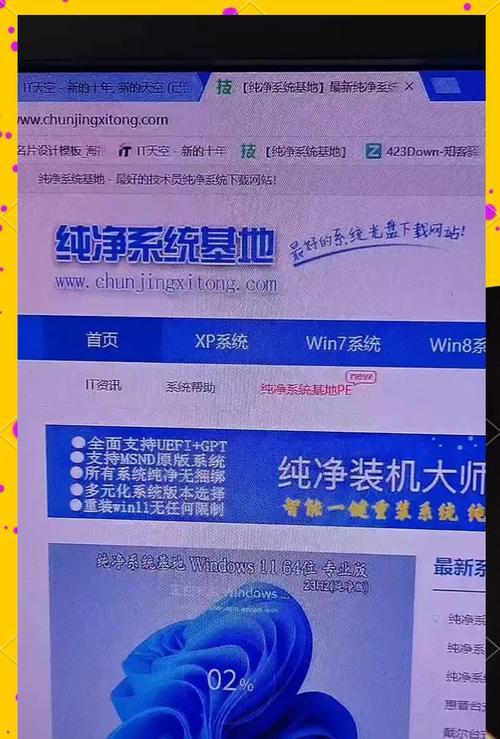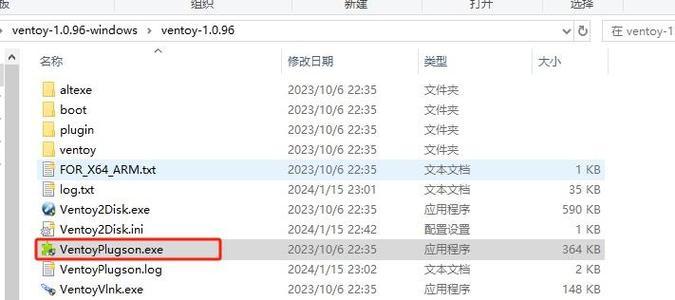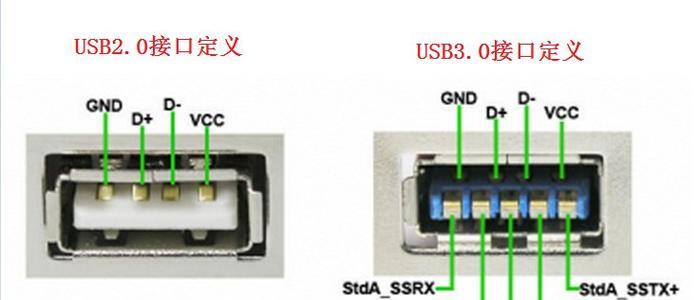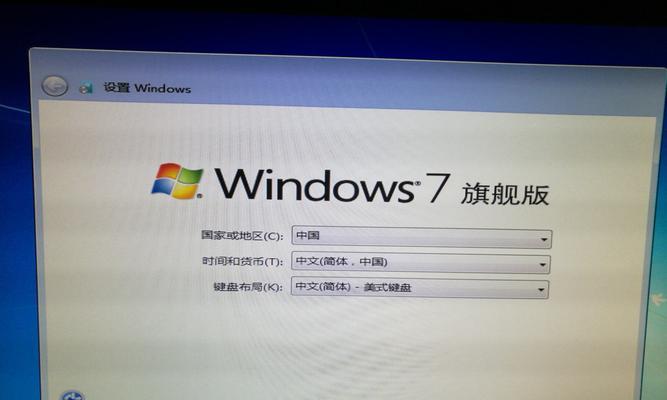在计算机安装操作系统时,通常需要使用光盘进行安装,但随着科技的发展,使用U盘制作ISO安装文件成为一种更便捷和快速的方式。本文将详细介绍如何使用U启动制作ISO安装文件的步骤及注意事项。

准备工作
在开始制作ISO安装文件之前,首先需要准备一个可用的U盘,并确保其中不含有重要数据。同时,确保你拥有一台正常运行的电脑和一个原始的ISO安装文件。
下载U启动工具
通过搜索引擎或者软件下载站点,搜索并下载一款可靠的U启动工具。注意选择与你电脑操作系统相匹配的版本。
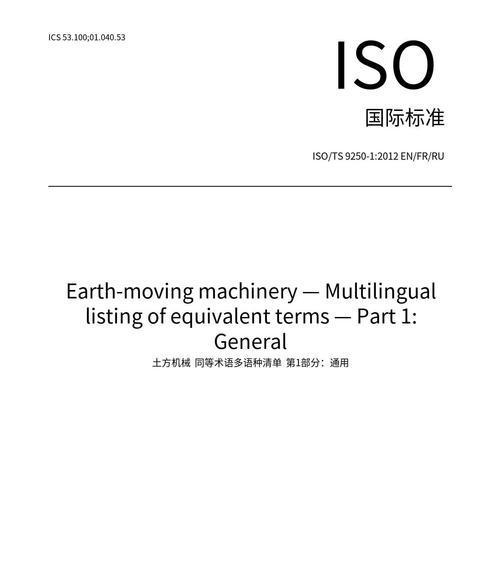
插入U盘并打开U启动工具
将准备好的U盘插入电脑,然后双击打开你所下载的U启动工具。一些工具可能需要以管理员身份运行,因此请根据提示进行操作。
选择ISO文件
在U启动工具界面上,找到“选择ISO文件”或类似选项,点击后选择你准备好的ISO安装文件。
选择U盘
在U启动工具界面上,找到“选择U盘”或类似选项,点击后选择你插入的U盘。请注意,此操作将清除U盘中的所有数据,请提前备份重要文件。

设置分区和格式化
在U启动工具界面上,找到“设置分区和格式化”或类似选项,点击后按照提示进行分区和格式化操作。一般情况下,采用默认设置即可。
开始制作
在U启动工具界面上,找到“开始制作”或类似选项,点击后等待制作过程完成。这个过程可能需要一些时间,请耐心等待。
制作完成
当制作过程完成后,U启动工具会给出相应的提示。此时,你已经成功地使用U盘制作了一个ISO安装文件。
设置电脑启动顺序
在使用制作好的ISO安装文件进行安装之前,需要先设置电脑的启动顺序。进入电脑的BIOS界面,将U盘设置为首次启动设备。
重启电脑并安装系统
保存BIOS设置后,重启电脑。系统会从U盘中的ISO安装文件启动,并进入安装界面。按照提示进行系统安装操作即可。
安装过程中的注意事项
在系统安装过程中,注意保持U盘的连接稳定,避免意外断电或拔出U盘。同时,按照提示选择合适的选项进行设置,如安装分区、选择语言等。
安装完成后的处理
当系统安装完成后,将安装所需的驱动程序、常用软件等文件从U盘中复制到新系统中,确保系统正常运行。
删除ISO安装文件
在安装完成并测试无误后,可以将ISO安装文件从U盘中删除,释放空间。同时,记得备份好重要数据。
随时备用的U启动盘
制作好的U启动盘不仅可以用于安装操作系统,还可以作为故障排查和紧急救援工具。随时保持好一份备用的U启动盘,以备不时之需。
通过使用U启动工具,我们可以方便地制作ISO安装文件,并通过U盘进行系统安装。这种方法不仅简单易行,而且节省时间和资源。希望本文能够帮助到需要使用U启动制作ISO安装文件的读者们。