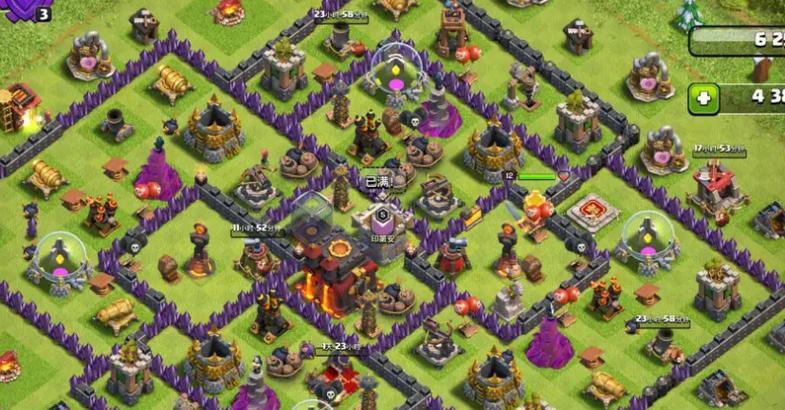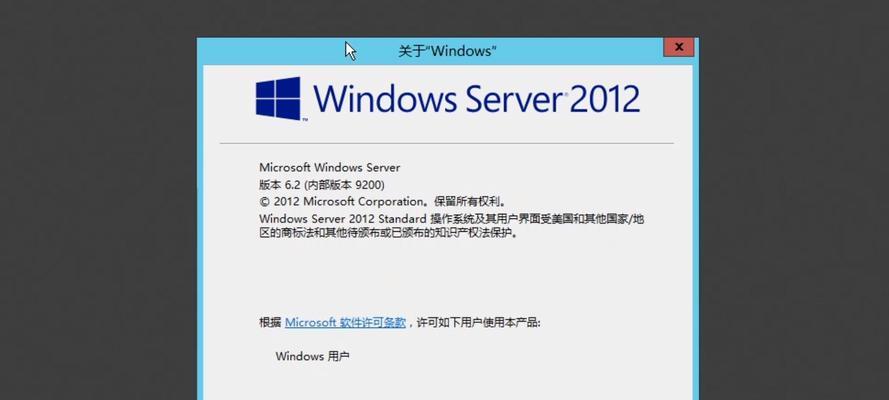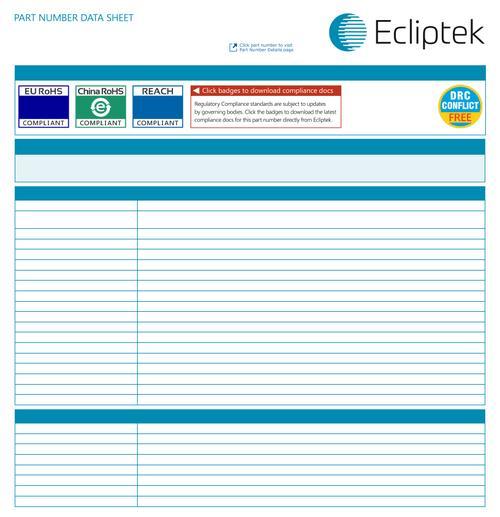在电脑维护和系统安装过程中,微PE一键装机是一种非常方便快捷的工具。它能够帮助用户在没有操作系统的情况下,轻松进行系统安装和配置。本文将详细介绍微PE一键装机的使用方法,帮助读者了解如何使用微PE快速完成电脑系统安装。

准备工作
1.1确保你已经下载并制作好了微PE启动盘
1.2确认你已经备份好了重要数据
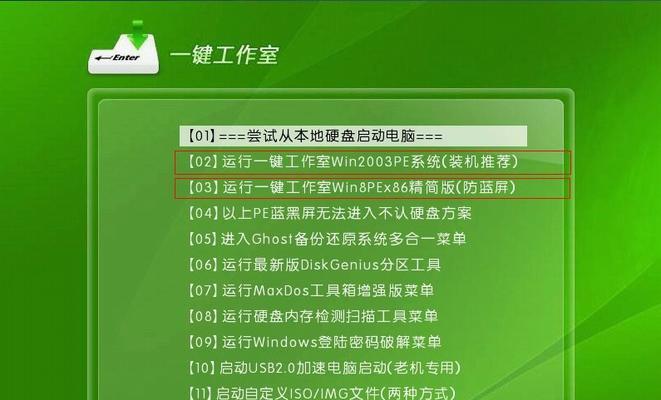
1.3插入微PE启动盘并重启电脑
启动微PE
2.1进入BIOS设置界面,将启动选项设置为U盘启动
2.2保存设置并重启电脑
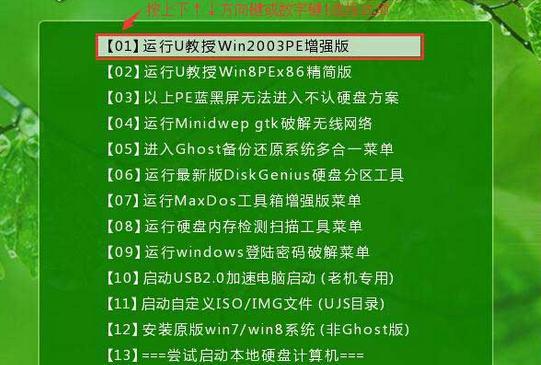
2.3选择U盘启动,进入微PE界面
选择系统安装方式
3.1在微PE界面中,选择“一键装机”选项
3.2根据需要选择“全新安装”或“升级安装”
3.3点击“下一步”进入系统安装界面
系统分区与格式化
4.1在系统安装界面,选择要安装系统的硬盘
4.2点击“新建”按钮,创建分区
4.3根据需要设置分区大小和格式化方式
4.4点击“下一步”继续安装过程
系统安装
5.1选择系统安装路径,点击“安装”按钮
5.2等待系统文件的复制和安装过程
5.3根据提示完成系统基本设置
5.4等待系统安装完成并自动重启
配置系统
6.1登录系统后,根据提示进行相关设置
6.2安装驱动程序和常用软件
6.3连接互联网,更新系统和软件补丁
6.4配置防火墙和安全设置
备份系统镜像
7.1使用微PE制作系统镜像工具
7.2选择备份目标和保存路径
7.3等待备份完成
常见问题解决方法
8.1安装过程中出现错误提示怎么办?
8.2如何解决驱动程序不兼容的问题?
8.3如何避免系统安装后出现蓝屏或死机?
8.4怎样安装常用软件和驱动程序?
注意事项及常见错误解决方法
9.1如何选择适合自己电脑的微PE版本?
9.2如何处理硬盘分区和格式化时的错误?
9.3如何解决系统安装过程中出现的卡顿现象?
9.4如何处理系统安装过程中出现的文件丢失或损坏?
通过本文的教程,我们详细介绍了微PE一键装机的使用方法,从准备工作到系统安装和配置,再到常见问题解决等方面都有所涉及。希望读者能够通过这篇文章,掌握微PE一键装机的技巧,轻松完成电脑系统安装,并解决可能出现的问题。