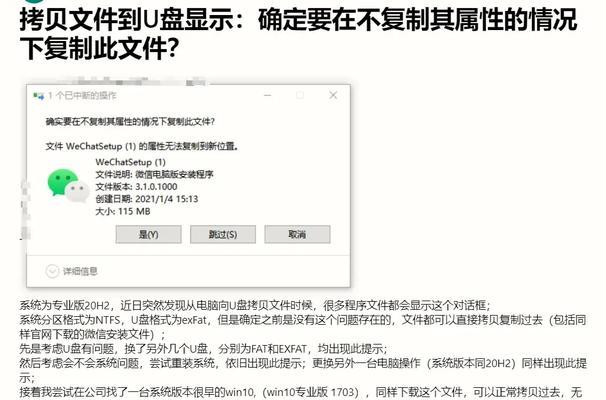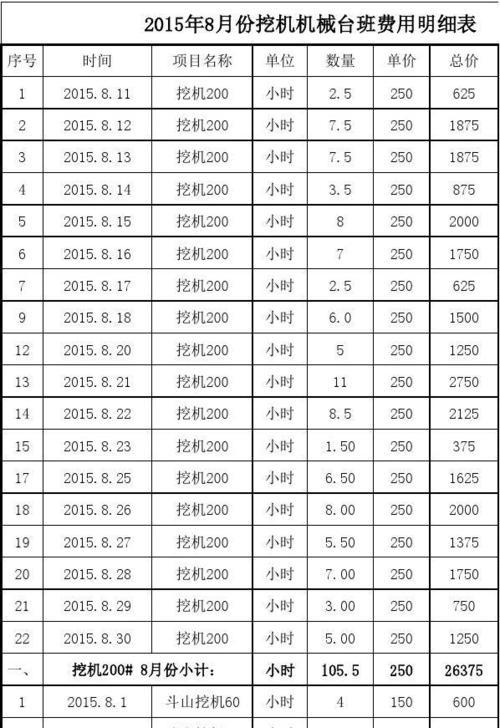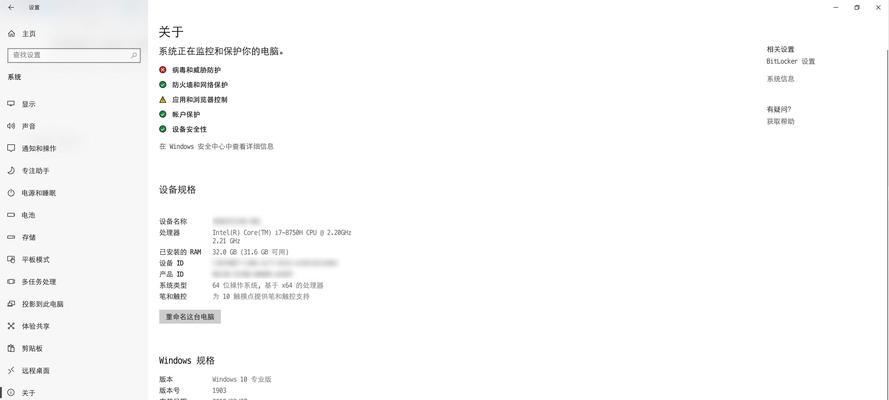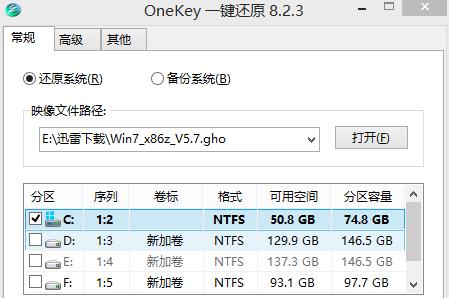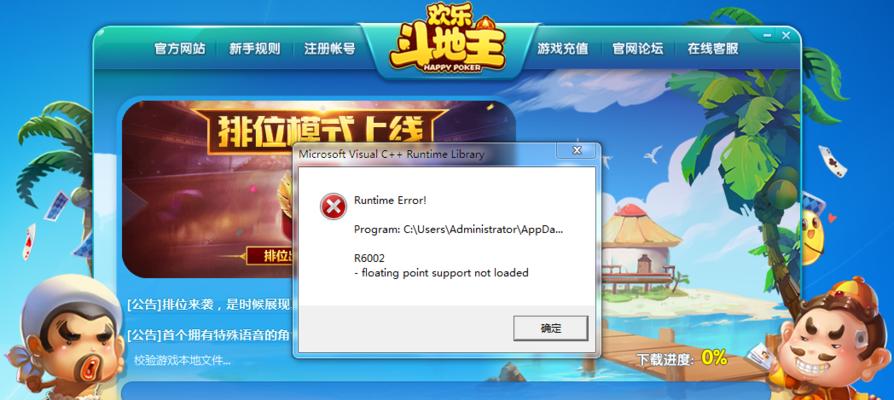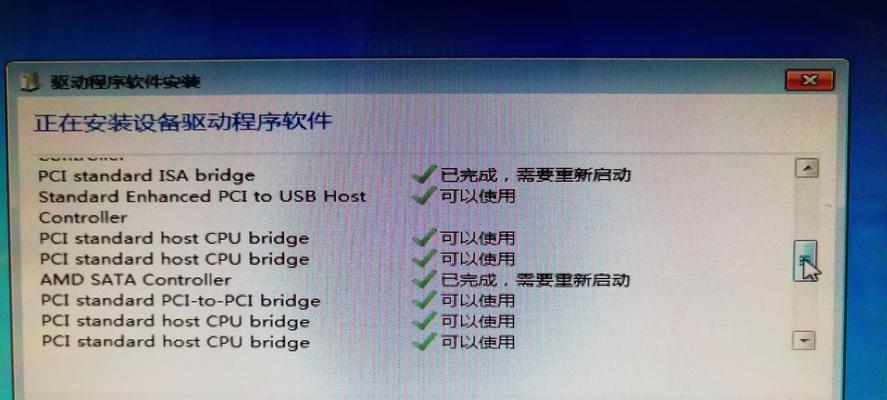在使用微星笔记本电脑时,我们经常需要安装或更新其驱动程序,以确保设备的正常运行和性能表现。本文将详细介绍如何在Win10操作系统下安装微星笔记本的驱动程序,帮助用户解决常见的驱动安装问题,让您的微星笔记本电脑始终保持最佳状态。

标题和
1.检查当前驱动情况

在开始安装新驱动之前,我们首先需要检查当前系统中已安装的驱动情况,以确定是否需要更新或升级。进入设备管理器,查看各硬件设备的驱动版本和状态。
2.下载微星官方驱动
访问微星官方网站或官方支持页面,在驱动下载区域找到适用于您的型号和操作系统版本的最新驱动程序。确保下载的驱动程序是适用于Win10操作系统的版本。

3.解压下载的驱动文件
完成驱动程序的下载后,将其解压到一个易于访问的文件夹中。您可以选择将解压后的驱动文件保存在桌面或其他指定文件夹中。
4.以管理员身份运行安装程序
找到解压后的驱动文件夹,右键点击安装程序,并选择“以管理员身份运行”。这将确保在安装过程中具有足够的权限和访问权限。
5.按照安装向导进行操作
安装程序将提供一个简单易懂的安装向导,按照提示操作即可。通常需要点击“下一步”、“同意”或“安装”等按钮来完成安装过程。
6.选择要安装的驱动组件
在安装过程中,您可能会看到一些可选的驱动组件或软件工具。根据自己的需求和偏好,选择需要安装的组件,或者按照默认设置继续安装。
7.驱动安装完成后重启电脑
安装过程完成后,系统可能会提示您重新启动电脑以使驱动生效。请保存好您的工作,然后点击“重新启动”按钮,让驱动程序生效。
8.检查驱动是否成功安装
重启电脑后,再次进入设备管理器,检查各硬件设备的驱动版本是否已成功更新。如果出现了新版本的驱动程序,则表示安装成功。
9.更新已安装的驱动程序
有时候,微星官方发布了新的驱动程序,以提供更好的兼容性和性能。在设备管理器中,右键点击需要更新的硬件设备,选择“更新驱动程序”,然后选择“自动搜索更新驱动程序”。
10.卸载不需要的驱动程序
如果您曾经安装了一些测试版或不必要的驱动程序,可以在设备管理器中找到相应的设备,右键点击并选择“卸载设备”。在卸载过程中,请注意不要卸载错误的驱动程序。
11.驱动程序备份与恢复
对于一些稳定可靠的驱动程序,您可以考虑使用第三方工具进行备份。这样,在需要重新安装系统或遇到驱动异常时,可以快速恢复之前备份的驱动程序。
12.定期检查驱动更新
为了保持微星笔记本的最佳性能,定期检查并更新驱动程序是很重要的。访问微星官方网站或使用驱动更新工具,及时了解并下载最新的驱动版本。
13.遇到问题如何解决
在安装或更新驱动过程中,有时可能会遇到一些问题,如安装失败、驱动冲突等。这时可以查阅微星官方的支持文档、技术论坛或联系官方客服,寻求解决方案。
14.注意事项与常见错误
在安装驱动过程中,需要注意的是避免同时安装多个版本的驱动程序、下载驱动时要确保来源可信、选择合适的驱动版本等。此外,注意备份重要数据以防万一。
15.驱动安装成功,享受顺畅体验
通过本教程的指导,您已经成功安装了微星笔记本的Win10驱动程序。现在,您可以享受驱动更新带来的性能提升和功能增强,让您的微星笔记本电脑始终保持顺畅的运行状态。
安装微星笔记本Win10驱动程序并不复杂,只需按照本教程中的步骤进行操作即可。记住要定期检查和更新驱动程序,以确保您的微星笔记本电脑始终保持最佳状态。如果遇到问题,及时联系官方支持获取帮助。祝您使用愉快!