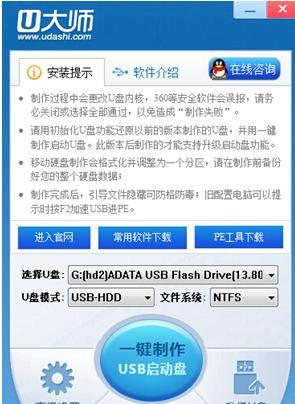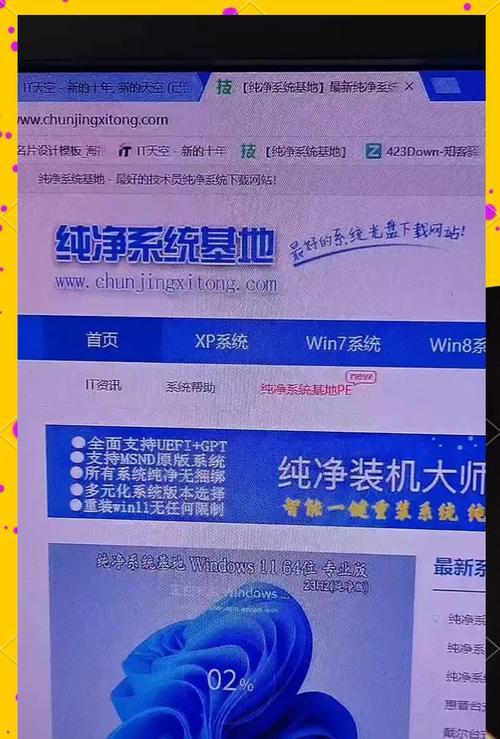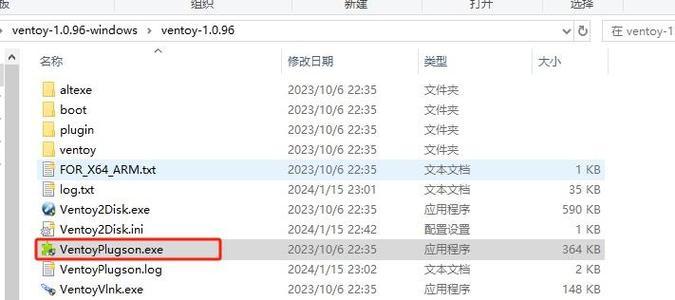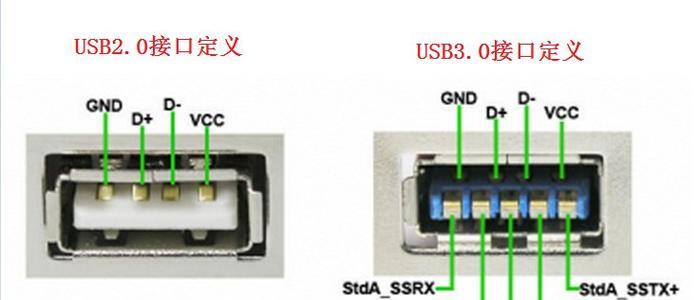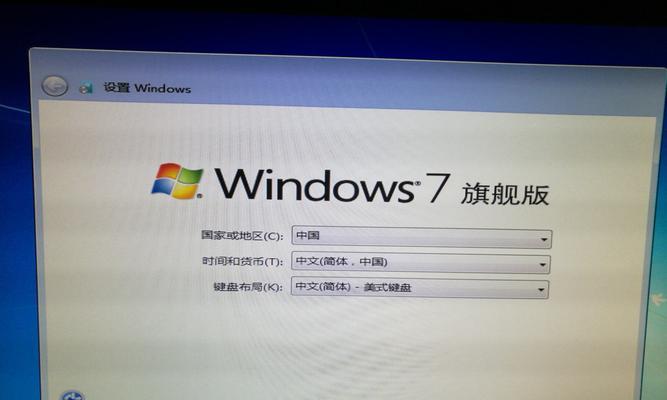在电脑使用过程中,我们经常会遇到系统崩溃、蓝屏等问题,而重装系统就是解决这些问题的一种有效方法。而使用U盘来启动安装原版系统,相比于光盘安装更加便捷和快捷。本文将详细介绍如何以U启动安装原版系统,帮助读者轻松解决系统问题。
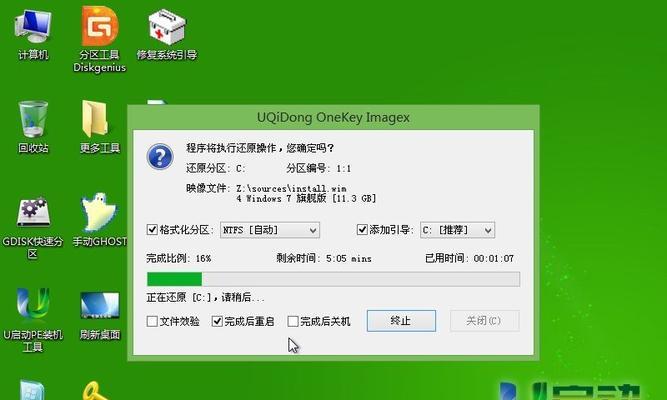
准备工作:选择合适的U盘及系统镜像文件
1.选择U盘:要选择容量大于8GB的U盘,并确保U盘没有重要数据,因为安装系统时会将U盘格式化。
2.下载系统镜像文件:根据自己的需求选择合适的系统版本,然后下载对应的镜像文件,并确保文件完整无误。
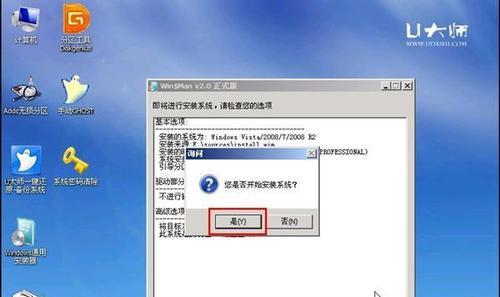
制作启动盘:使用工具将系统镜像文件写入U盘
1.下载并安装启动盘制作工具:网上有很多第三方工具可供选择,如UltraISO、Rufus等。
2.打开制作工具,选择U盘作为目标盘符,并选择之前下载好的系统镜像文件。
3.点击开始制作,等待制作工具自动将系统镜像文件写入U盘,这个过程可能需要几分钟甚至更长时间。
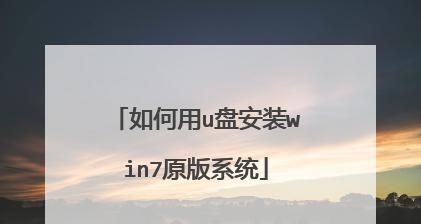
设置电脑启动顺序:将U盘设为首选启动项
1.重启电脑,进入BIOS设置界面:电脑开机时按下相应的快捷键(不同品牌电脑快捷键可能不同)进入BIOS设置。
2.找到“Boot”或“启动”选项,并在其中找到“BootPriority”或“启动顺序”。
3.将U盘设为首选启动项:将U盘拖动到首位,确保其在光驱、硬盘等选项之前。
保存并退出BIOS设置:启动电脑并进行系统安装
1.保存设置:在BIOS设置界面,找到保存设置选项,并选择保存并退出。
2.重启电脑:电脑将会自动重新启动,并从U盘中加载系统安装文件。
3.按照系统安装界面提示进行安装:根据界面提示选择相应的选项,比如语言、时区、安装位置等。
4.等待安装完成:系统安装过程可能需要一些时间,耐心等待直至安装完成。
重新设置电脑启动顺序:将硬盘设为首选启动项
1.重启电脑,进入BIOS设置界面。
2.找到“Boot”或“启动”选项,并在其中找到“BootPriority”或“启动顺序”。
3.将硬盘设为首选启动项:将硬盘拖动到首位,确保其在U盘、光驱等选项之前。
4.保存设置并退出BIOS。
重启电脑:系统安装完成,享受新系统
1.保存并退出BIOS设置。
2.电脑将会重新启动,这次会从硬盘中加载系统。
3.系统启动成功后,你可以开始使用全新安装的原版系统了。
常见问题解决:遇到问题该如何应对
1.无法进入BIOS设置界面:有些电脑需要按下特定的快捷键才能进入BIOS设置界面,可以尝试按下F2、F10、Delete等键。
2.制作启动盘失败:有时候制作启动盘的过程会出现错误,可以尝试更换制作工具、重新下载系统镜像文件,并确保U盘没有损坏。
3.安装过程中出现错误提示:比如安装无法继续、缺少关键文件等错误,可以重启电脑重新安装,或者尝试重新下载系统镜像文件。
通过以上步骤,你可以轻松使用U盘来启动安装原版系统,解决系统问题,享受全新的操作体验。希望本文的详细教程能够帮助到你,祝你成功安装系统!